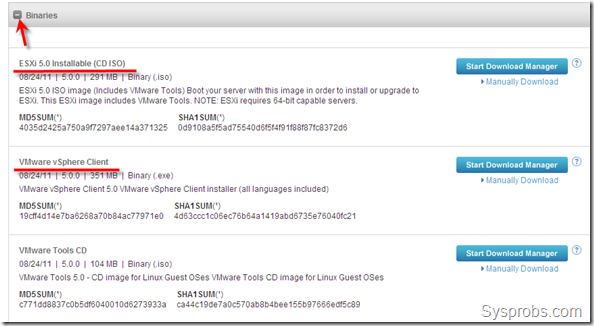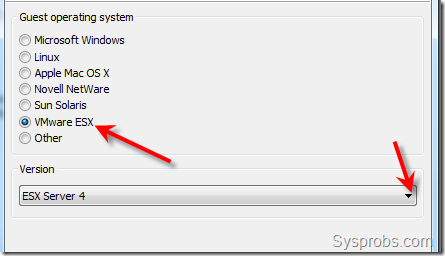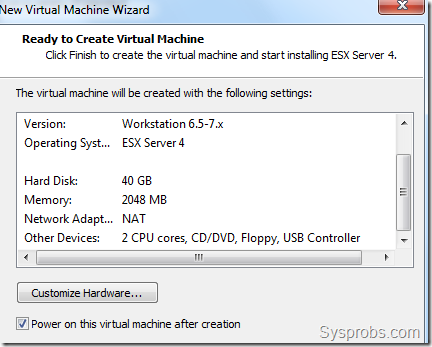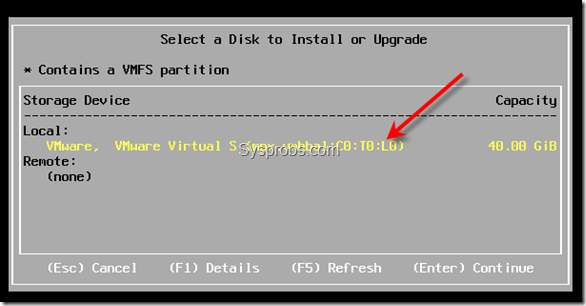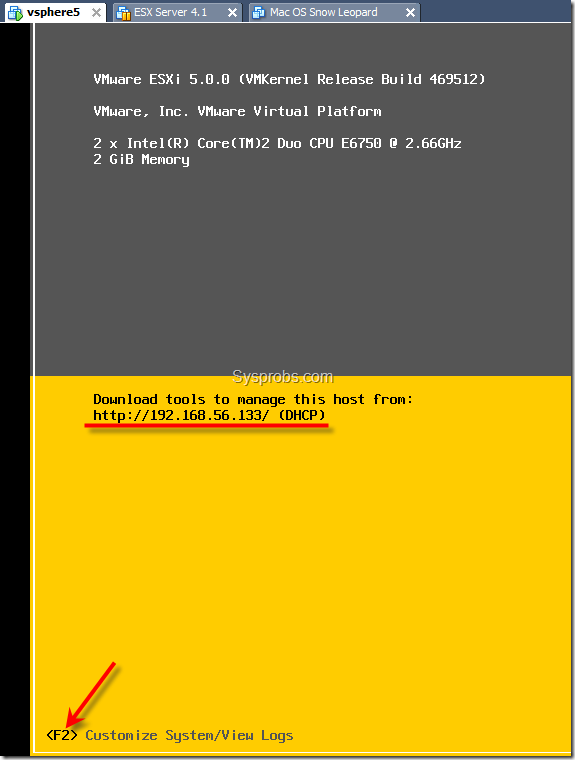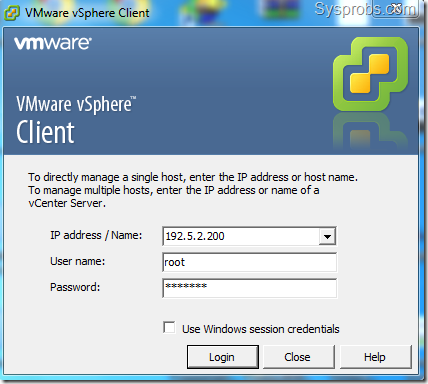[Hướng dẫn] Cài đặt VMware vSphere 5 (ESXi 5) trong VMware Workstation Với Windows 7
Bạn có muốn chơi xung quanh với ảo hóa máy chủ phần mềm mới nhất từ VMware về nhà bình thường của bạn hoặc máy tính văn phòng?, Đây là cơ hội. Hướng dẫn này cho thấy làm thế nào để cài đặt VMware vSphere 5 (ESXi 5) trong VMware máy trạm hoặc cầu thủ với Windows 7. Bằng cách này bạn có thể tìm hiểu, thử nghiệm và thậm chí thiết lập phòng thí nghiệm thử nghiệm ảo của bạn trong máy tính của Intel bình thường.
vSphere 5 là có rất nhiều các tính năng mới và nâng cao hơn so với các phiên bản trước đó. Các tính năng mới và những thay đổi có thể được nhìn thấy trong Compute với triển khai tự động vSphere, định dạng máy ảo mới (Phiên bản -8) với hỗ trợ 3D cho Windows Aero và USB hỗ trợ 3,0 . Ngoài ra, lưu trữ, mạng, sẵn sàng, bảo mật và khả năng mở rộng . Bạn có thể tìm hiểu thêm các tính năng chi tiết ở trang web chính thức . Nhìn chung, đó là một phần mềm máy chủ ảo hóa rất lớn từ VMware. Chúng ta hãy xem làm thế nào để cài đặt nó trong hệ thống điều hành Windows bình thường.
Các bước để cài đặt VMware vSphere 5 (ESXi 5) trong VMware Workstation Với Windows 71) Hãy chắc chắn rằng bộ xử lý máy tính của bạn hỗ trợ công nghệ ảo hóa phần cứng (VT) và kích hoạt trong BIOS. Nếu không, kích hoạt nó trong BIOS và kiểm tra xem hệ điều hành trong việc cảm nhận nó.
Tìm hiểu thêm thông tin về làm thế nào để kích hoạt tính năng vt-x và kiểm tra.
Nó được kích hoạt trong máy tính bộ xử lý Intel của tôi mà là chạy Windows 7 32bit.
Bộ nhớ - vSphere 5 yêu cầu tối thiểu 2GB bộ nhớ cho máy ảo, do đó hãy chắc chắn rằng bạn có đủ bộ nhớ vật lý để phân bổ cho máy ảo và máy tính vật lý. Tôi có 3GB bộ nhớ vật lý trong máy chủ.
2) Tải về vSphere 5 (ESXi 5.0) và khách hàng 5 phiên bản từ trang web chính thức ở đây . Đăng ký yêu cầu.
3) Tạo một máy ảo mới trong VMware máy trạm hoặc máy nghe nhạc. Duyệt ESXi 5,0 cài đặt ISO tập tin bạn đã tải về. Thật không may là hệ điều hành không thể được phát hiện tự động. Vì vậy, chọn hệ điều hành kháchVMware ESX ' và 'máy chủ ESX 4' như là phiên bản. Đừng lo lắng nó sẽ làm việc cho ESXi 5.
4) Thiết lập vị trí của máy ảo và kích thước đĩa cứng. Dưới đây là tóm tắt các máy ảo ESXi 5.Nếu bạn muốn tùy chỉnh một số cài đặt, chẳng hạn như bộ xử lý lõi, mạng, âm thanh và thêm đĩa cứng, sau đó 'Phần cứng Customize báo chí
5) Khởi động máy ảo và chọn tùy chọn tiêu chuẩn cài đặt . Bấm 'Enter' để tiếp tục cài đặt trong màn hình kế tiếp.
6) Nhấn F11 cho EULA. Chọn ổ đĩa cài đặt nếu bạn có nhiều đĩa ảo ở đây. Tôi tạo ra và bắt đầu máy 5 vSphere ảo với đĩa 40GB duy nhất.
Màn hình tiếp theo sẽ là chọn cách bố trí bàn phím và nhập mật khẩu gốc. Tốt hơn của nó để chỉ định mật khẩu gốc (mà phải được tối thiểu 7 ký tự).
7) Đối với một số lý do kỳ lạ, quá trình cài đặt trả lại một thông báo lỗi sẵn sàng không VT hỗ trợ xử lý trong máy chủ của tôi. Nhưng như bạn có thể thấy trong bước 1, tôi đã khẳng định sự hỗ trợ VT-x Intel tiện ích. Ngoài ra, tôi chạy tất cả các hệ điều hành này yêu cầu hỗ trợ VT trong máy tính cùng một máy chủ lưu trữ.
Dưới đây là thông điệp cảnh báo từ vSphere 5 mặc dù máy chủ hỗ trợ VT và kích hoạt của nó.
Nhấn Enter để tiếp tục cài đặt nếu bạn chắc chắn rằng máy tính vật lý của bạn có bộ xử lý phần cứng ảo hóa cho phép.
8) Sau khi hoàn thành cài đặt, loại bỏ các tiêu chuẩn ISO từ ổ đĩa CD của máy ảo và khởi động lại máy ảo. Nó nên khởi động đúng cách và nhận được IP DHCP là một địa chỉ IP quản lý.
Luôn luôn tốt hơn để có IP tĩnh cho server 5 vSphere.
9) Nhấn F2 để tùy chỉnh các cài đặt quản lý máy chủ. Nhập mật khẩu chủ được đưa ra trong khi cài đặt.
Bạn cần phải đảm bảo thiết lập mạng của máy ảo được cấu hình đúng cách để giao tiếp với máy chủ khác hoặc khách hàng. Trong trường hợp của tôi, tôi sẽ được truy cập vào máy này 5 vSphere ảo từ máy chủ Windows 7, vì vậy tôi thiết lập mạng Host-chỉ loại mạng trong VMware thiết lập mạng mà sẽ cho phép các máy chủ và truyền thông mạng khách.
Thay đổi địa chỉ IP v4 tĩnh và cung cấp địa chỉ IP phù hợp cho mạng của bạn.
Bạn phải áp dụng các cài đặt và khởi động lại dịch vụ quản lý mạng có hiệu lực của IP mới.
Kiểm tra các kết nối bằng ping ESXi vSphere 5 máy chủ. Tôi có thể ping 192.5.2.200 từ vật lý của máy tính của tôi cửa sổ 7.
10) Truy cập địa chỉ IP máy chủ trong trình duyệt internet của bạn.
Bỏ qua hoặc tiếp tục các lỗi chứng chỉ, bạn phải có khả năng để xem các trang bắt đầu Bắt mà sẽ chuyển hướng bạn tải về vSphere 5 khách hàng.
Lưu ý này sẽ đưa bạn đến trang web chính thức của VMware để tải về vSphere 5 khách hàng.Nếu bạn đã tải về gói này khách hàng (như ở bước 2), sau đó bỏ qua việc tải xuống và cài đặt các gói phần mềm của khách hàng.
Tôi cố gắng để kết nối vSphere 5 máy chủ với tiện ích vSphere khách hàng 4, nhưng nó mang lại cho tin nhắn để tải về các khách hàng 5 mới nhất và cài đặt. Vì vậy, bạn không thể truy cập ESXi5 với phiên bản cũ của khách hàng.
11) Sau khi cài đặt phiên bản mới nhất của Khách hàng, nhập IP của máy chủ và mật khẩu gốc.
Bạn có thể bỏ qua lỗi chứng chỉ ở đây quá.
12) Dưới đây là 5 VMware vSphere làm việc trong VMware máy trạm Windows 7. Hiệu suất là bình thường bởi vì tôi chỉ có bộ nhớ 3GB trong máy chủ. Không nghi ngờ gì nữa, điều này là rất hữu ích cho việc học tập và mục đích thử nghiệm.
Bài viết liên quan :
Hãy là người truy cập lịch sự !!!!
Hãy nhấn "like", "thank" hoặc "comment" bài viết nếu thấy hữu ích và cần thiết cho bạn !!!
Hãy truy cập và góp ý chia sẻ để Diễn đàn Blog TaPhiet_KC được phát triển hơn !!
mong đây sẽ là nơi cho các bạn vui chơi giải trí , học hỏi và chia sẻ kiến thức IT cho các bạn và cho mọi người đam mê công nghẹ và ứng dụng công nghệ !!!!!!!!
Chúc các bạn thành công !!!
Mọi chi tiết Xin liên hệ Ban quản trị Blog
Mọi sự trợ giúp trực tiếp xin liên hệ :
Email: taphietit@ymail.com
Yahoo: moitinhdaucuatoi_viet_hy@yahoo.com
Gmail: taphietit@gmail.com
Mobile: 0987530288