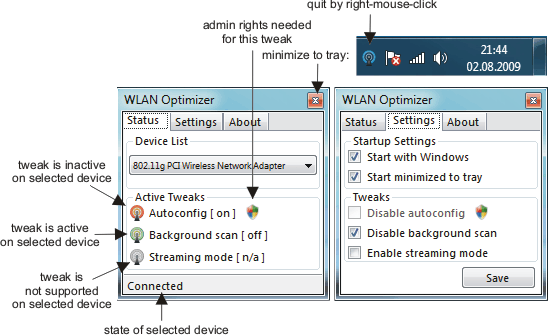Mặc dù an ninh internet đã trở thành tiên tiến hơn nhiều trong vài năm gần đây, tội phạm mạng vẫn còn ở cùng một trò chơi cố gắng để có được phần mềm độc hại được cài đặt vào máy tính của người sử dụng. Các phiên bản mới hơn của Internet Explorer là rất tốt ngăn chặn các virus Trojan trên máy tính của bạn ở nơi đầu tiên nhưng nhiều người vẫn bỏ qua các tín hiệu cảnh báo và đi trước và tải về phần mềm xấu anyway. Điều này là bởi vì tin tặc đang sử dụng một chiến lược mới gọi là xã hội kỹ thuật.Điều này loại mới trong việc tấn công liên quan đến việc làm cho người sử dụng máy tính nghĩ rằng họ cần phải tải về phần mềm này để xem một video nào đó, mở một tập tin, hoặc xem một trang web nhất định. Những đề án được đánh trên thế giới mạng xã hội khó khăn và. Người sử dụng Facebook đang nhìn thấy tin nhắn từ "người bạn" yêu cầu họ đánh giá một hình ảnh hoặc xem một đoạn video. Khi người dùng nhấp vào liên kết nó sẽ gửi đến một trang web yêu cầu cho họ để tải về phần mềm để họ có thể xem nó.Internet...