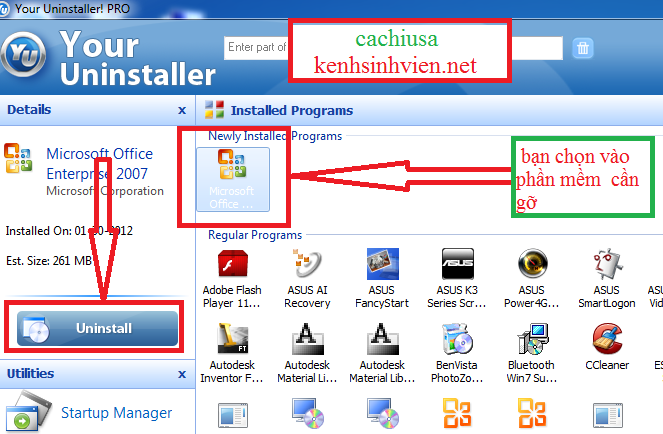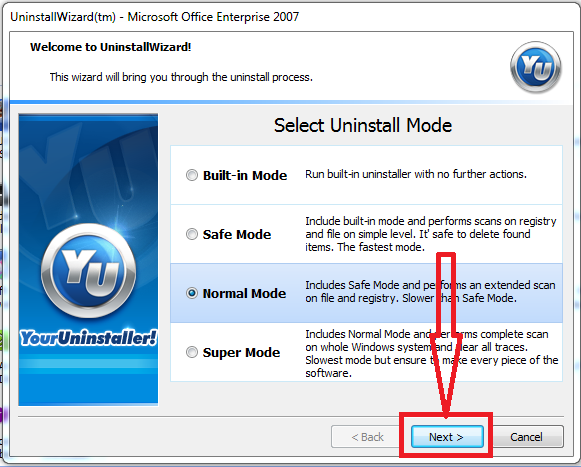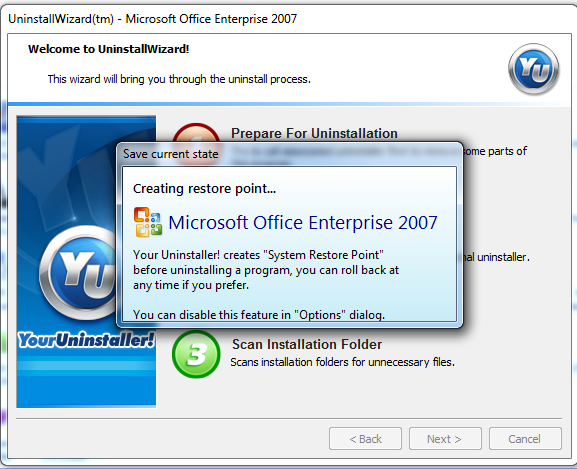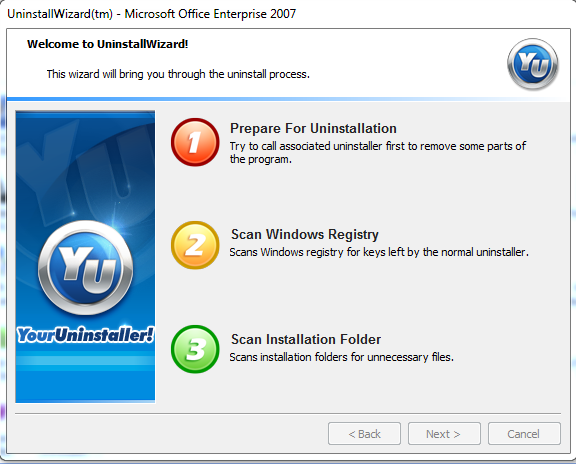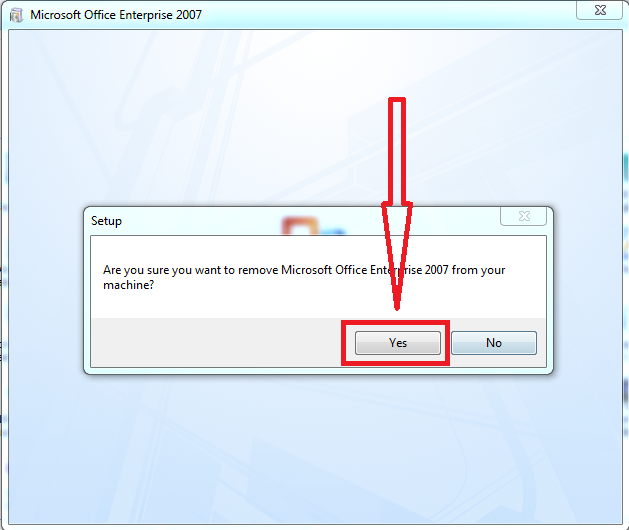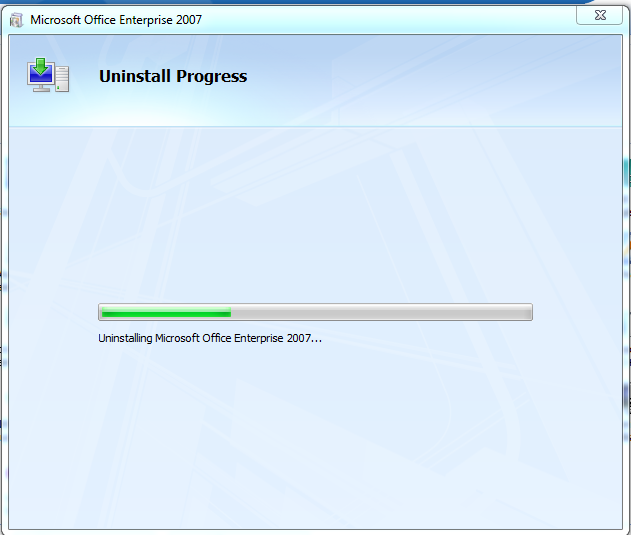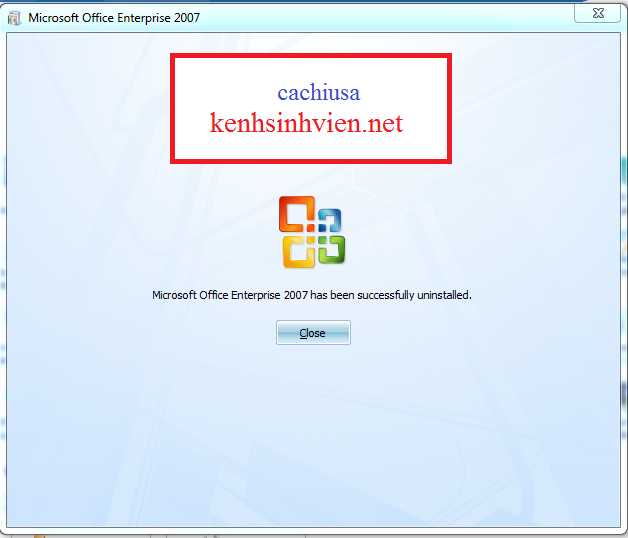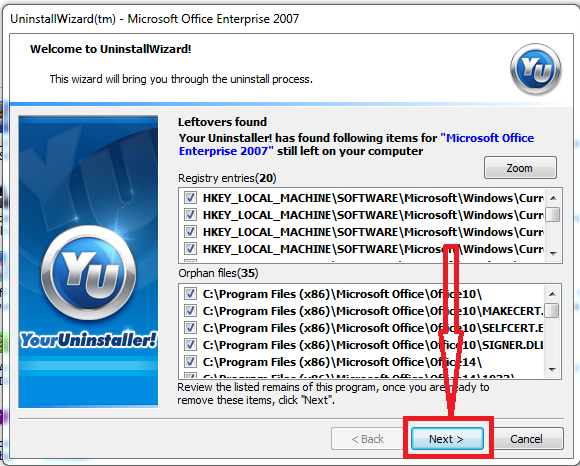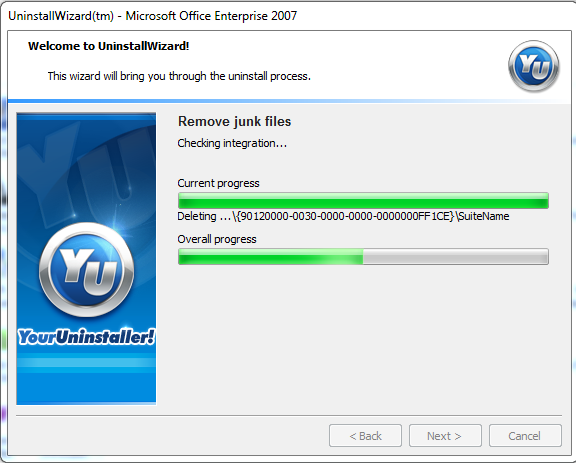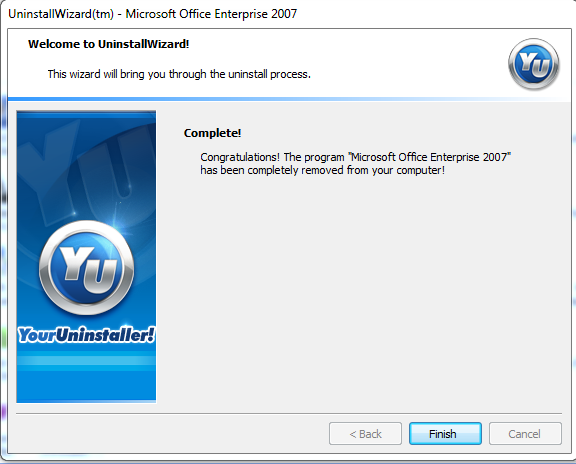Quản Trị Mạng - Mặc dù có thể chưa đầy đủ nhưng có hai loại màn hình cảm ứng mà hầu hết tất cả chúng ta đều biết: màn hình cảm ứng điện trở và màn hình cảm ứng điện dung. Chúng xuất hiện trên các smartphone hay máy tính bảng đắt tiền cho phép hồi đáp với những cụ chạm nhẹ nhất, hỗ trợ đa điểm và thường đáp ứng cao (trừ phi bạn đeo găng tay). Hoặc, có loại cho thời gian hồi đáp lâu hơn một chút, cần lực ấn mạnh hơn, không hỗ trợ đa điểm nhưng lại làm việc với bất kể dụng cụ nào chạm vào.
Nếu là một tín đồ công nghệ đặc biết với các dòng điện thoại cảm ứng từ trước tới nay thì có thể bạn đã được trải nghiệm những khác biệt này. Hãy nghĩ xem điều gì đã tạo nên sự khác biệt giữa các loại màn hình cảm ứng, vì sao màn hình chiếc iPhone 4 lại không cảm nhận được ngón tay đeo găng, hay tại sao ta lại không thể sử dụng các loại bút cảm ứng cũ cho iPad?
Tất cả những thắc mắc này có thể được giải đáp bằng hai yếu tố: trở kháng và dung kháng. Sự khác nhau giữa hai công nghệ cảm ứng này trả lời cho tất cả các câu hỏi bên trên. Dưới đây là giải thích đơn giản về cách hoạt động của hai loại màn hình cảm ứng này.
Màn hình cảm ứng
Mặc dù đang ngày càng trở nên phổ thông nhưng điều đó không đồng nghĩa với việc, màn hình cảm ứng là một phát minh mới. Màn hình cảm ứng đầu tiên được phát minh từ những năm 1960 và đã trả qua rất nhiều thay đổi và cải tiến để trở thanh màn hình cảm ứng như ta thấy ngày nay.
Các màn hình cảm ứng không chỉ giới hạn trên những chiếc smartphone và máy tính bảng mà chúng được sử dụng ở mọi lĩnh vực, mọi góc cạnh cuộc sống, từ máy ATM, thiết bị bán hàng, hệ thống định vị, máy chơi game cầm tay và thậm chí là touchpad trên những chiếc laptop. Màn hình cảm ứng đang dần dần đi vào cuộc sống vì vậy hiểu được cách thức hoạt động của chúng cũng giúp ích cho chúng ta.
Màn hình cảm ứng điện trở
Màn hình cảm ứng điện trở là loại màn hình cảm ứng phổ biến nhất. Trừ những mẫu smartphone hiện đại và các máy tính bảng thì hầu hết các loại màn hình cảm ứng ta gặp thực ra là cảm ứng điện trở. Màn hình cảm ứng điện trở tất nhiên phụ thuộc vào trở kháng. Áp lực bạn đặt lên gây ra hồi đáp cho màn hình.
Một màn hình cảm ứng được tạo ra từ hai lớp cơ bản được đặt cách nhau một khoảng trống. Hai lớp này đều có một lớp vỏ tại mặt giáp giữa hai lớp trong khoảng trống, giống như hai mẩu bánh mỳ sandwich áp vào nhau. Khi hai lớp vỏ này chạm vào nhau, một điện áp phát sinh được truyền đi và được xử lý như một cú chạm tại vị trí đó.
Vì vậy khi ngón tay, bút cảm ứng hoặc bất kỳ dụng cụ nào khác chạm vào màn hình cảm ứng điện trở, nó tạo một áp lực ở lớp trên và được truyền động xuống lớp kế cận làm nảy sinh tín hiệu. Do đó, bạn có thể sử dụng bất kỳ vật gì bạn muốn tác động lên màn hình cảm ứng điện trở để làm giao diện cảm ứng hoạt động; một ngón tay đeo găng, một mẩu gỗ, móng tay miễn là gây đủ áp lực lên điểm chạm để kích hoạt cơ chế và cú chạm sẽ được ghi nhận.
Với lý do tương tự, màn hình cảm ứng điện trở đòi hỏi áp lực nhẹ để ghi nhận cú chạm và không phải luôn luôn đáp ứng được nhanh như màn hình cảm ứng điện dung. Ngoài ra, cấu trúc đa lớp làm cho hiển thị hình ảnh ít sắc nét, độ tương phản thấp hơn so với màn hình cảm ứng điện dung. Trong khi hầu hết các màn hình cảm ứng điện trở không cho phép đa điểm như phóng to bằng hai ngón tay thì chúng có thể ghi nhận cú chạm từ một ngón tay khi ngón khác đã đang chạm ở một vị trí khác trên màn hình.
Màn hình cảm ứng điện trở cũng đang có những cải tiến lớn vài năm qua và ngày nay rất nhiều smartphone cảm ứng tầm trung sở hữu một màn hình cảm ứng điện trở có độ chính xác không thấp hơn các thiết bị cao cấp. Một số thiết bị sử dụng công nghệ cảm ứng điện trở gần đây như Nokia N800, Nokia N97, HTC Tattoo và Samsung Jet. Một thiết bị nổi tiếng khác sử dụng công nghệ cảm ứng điện trở là Nintendo DS, thiết bị chơi game đầu tiên sử dụng công nghệ này.
Màn hình cảm ứng điện dung
Điều bất ngờ là, thực ra thì màn hình cảm ứng điện dung còn được phát minh trước. Màn hình đầu tiên được phát triển trước màn hình cảm ứng điện trở khoảng 10 năm. Tuy nhiên, những màn hình cảm ứng điện dung hiện nay có độ chuẩn xác cao hơn và hồi đáp nhanh khi được chạm nhẹ bằng ngón tay.
Trái ngược với cảm ứng điện trở phụ thuộc vào áp lực cơ học từ ngón tay hay bút cảm ứng, màn hình cảm ứng điện dung sử dụng các thuộc tính điện từ của thân thể con người. Một màn hình cảm ứng điện dung thường được tạo bởi một lớp cách điện như kính, bao phủ bởi một vật liệu dẫn điện trong suốt ở mặt bên trong. Do cơ thể người dẫn điện nên màn hình điện dung có thể sử dụng tính dẫn điện này làm đầu vào. Khi bạn chạm vào một màn hình cảm ứng điện dung bằng ngón tay, bạn gây nên sự thay đổi tại trường điện từ của màn hình.
Thay đổi này được ghi nhận, và vị trí cú chạm được xác định bởi một bộ xử lý. Điều này được thực hiện bằng một số công nghệ khác nhau, nhưng tất cả các công nghệ này đều dựa vào sự thay đổi điện từ do cú chạm ngón tay gây ra. Điều này là nguyên nhân bạn không thể sử dụng một màn hình cảm ứng điện dung khi đeo găng tay cách điện. Tương tự với các bút cảm ứng.
Do các màn hình điện dung chỉ được tạo từ một lớp chính mà ngày càng mỏng hơn khi công nghệ nâng cao, thì những màn hình này không chỉ nhạy cảm và chuẩn xác hơn mà còn hiển thị sắc nét hơn, giống như chiếc iPhone 4S. Và tất nhiên, những màn hình cảm ứng điện dung cũng có thể hỗ trợ đa điểm, nhưng chỉ khi sử dụng vài ngón tay một lúc. Nếu một ngón tay đang chạm vào màn hình, màn hình sẽ không thể cảm nhận được cú chạm khác một cách chính xác.
Kết luận
Đây là những khác biệt cơ bản giữa hai loại màn hình cảm ứng thông dụng hiện nay. Đa số các thiết bị cao cấp thường coi công nghệ cảm ứng điện dung như lựa chọn số một do tính hồi đáp cao và cho phép hiển thị hình ảnh sắc nét. Nhưng công nghệ cảm ứng điện trở vẫn có những ưu điểm nhất định.
theo Quản Trị Mạng
.jpg)
.png)
.png)
.png)
.png)
.png)
.png)
.png)
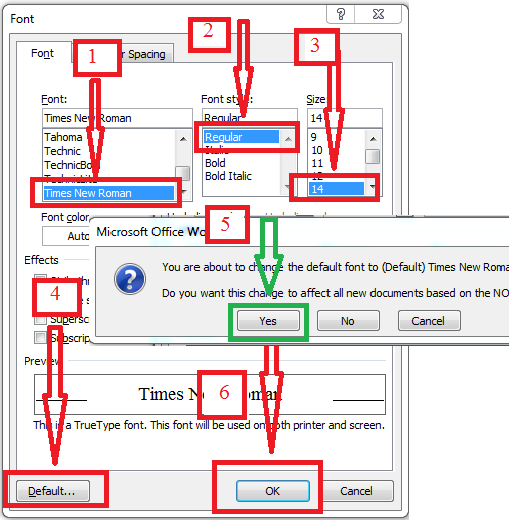
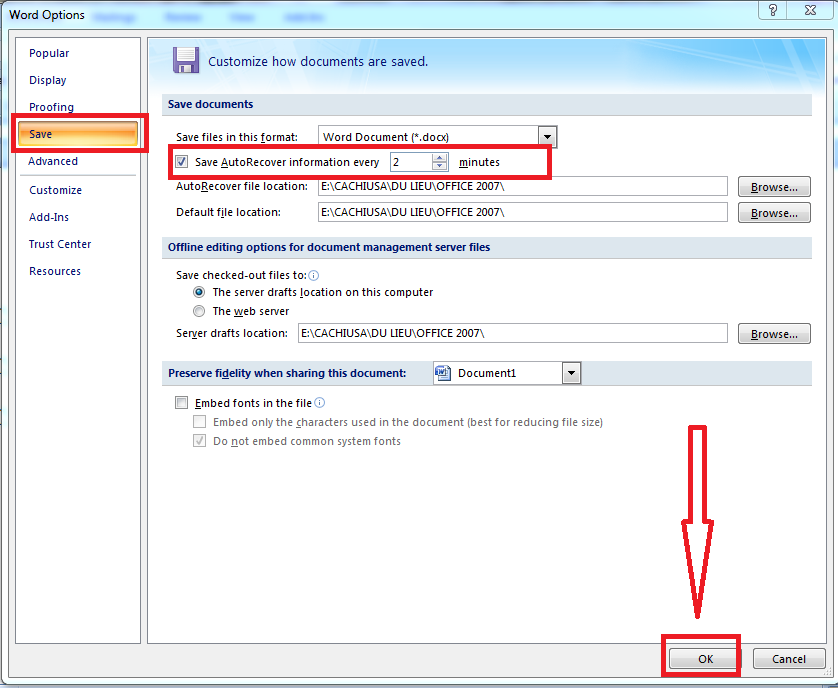
.png)