_____♥__♥_____♥__♥_____♥♥♥_____♥♥♥___Quản trị mạng - Cấu hình thiết bị ___♥♥♥_____♥♥♥_____♥__♥_____♥__♥_____
- Trang chủ
- Diễn đàn
- Phần mềm
- Cấu Hình BT Mạng
- Router
- Hướng dẫn sử dụng phần mềm Packet Tracer 4.1 - 5.3
- [CCNA Lab Series] – Giới thiệu
- Bài 1: Kết nối và đăng nhập vào một thiết bị Cisco Router
- Bài 2: Làm quen với CLI
- Bài 3: Cơ bản về lệnh show
- Bài 4: Cisco Discovery Protocol (CDP)
- Bài 5: Ôn tập và mở rộng
- Bài 6: Thiết lập thông báo khi đăng nhập vào router
- Bài 7: Lệnh copy
- Bài 8: Cấu hình các cổng giao tiếp (interface)
- Bài 9: Cấu hình địa chỉ IP cho interface
- Bài 10: Giao thức ARP
- Bài 11: Tạo bảng Host của Router
- Bài 12: Cấu hình static route
- Bài 13: Cấu hình giao thức định tuyến RIP
- Bài 15: Cấu hình giao thức định tuyến EIGRP
- Bài 16: Cấu hình PPP với xác thực CHAP
- Bài 18: Sao lưu cấu hình của Router lên TFTP server
- Bài 19: Tải về và nạp cấu hình của Router từ TFTP server
- Bài 24: Các câu lệnh cấu hình Switch cơ bản
- Bài 28: Cấu hình Standard Access List
- Bài 29: Kiểm tra lại cấu hình Standard Access List
- Bài 30: Cấu hình Extended Access List
- Bài 31: Kiểm tra lại cấu hình của Extended Access List
- Bài 32: Named Access Control List
- Bài 33: Nâng cao về Extended Access List
- Bài 34: Telnet
- Bài 35: Cấu hình VLAN
- Bài 36: Cấu hình giao thức VTP
- Bài 37: Cấu hình OSPF (single area)
- Cấu hình DHCP trên Router CISCO
- nhãn chưa có
- nhãn chưa có
- Thủ Thuật-Các thông tin liên quan Router
- Switch
- Thủ Thuật-Thông tin liên quan Switch
- Các TB Mạng Khác
- Tổng Hợp
- nhãn chưa có
- nhãn chưa có
- nhãn chưa có
- Router
- Games
- Thủ thuật
- Blogger
- Movies
- Quản Trị Server
- Liên kết
- About
Truyện Cười BlogTaPhiet KC
Chat Box
--------------:Search
Thứ Hai, 31 tháng 10, 2011
Girls' Generation Schedule
SNSD SCHEDULE - LỊCH TRÌNH SNSD
Theo giờ Hàn Quốc - Korea (KST) (GTM +9:00)
Giờ Việt Nam + 2 tiếng = Giờ Hàn Quốc
Giờ Việt Nam + 2 tiếng = Giờ Hàn Quốc
2012
January- [PERFROM] Dramatic Live "ATHENA" -Taeyeon-
(07.01/19:00)
- [BROADCAST] MBC Music Core
(07.01/16:10)
- [PERFROM] KBS Invincible Youth SS2 Ep7 -Sunny Hyoyeon-
(07.01/23:00)
- [BROADCAST] JTBC SNSD and Dangerous Boys
(08.01/19:40)
- [PERFROM] Dramatic Live "ATHENA" -Taeyeon-
(09.01/14:30 & 19:00)
- [EVENT] 23rd International Jewellery Tokyo - Best Jewellery Wearer Awards
(11.01/18:30)
- [BROADCAST] JTBC 26th Golden Disk Awards
(12.01/18:30)
- [BROADCAST] JTBC SNSD and Dangerous Boys
(15.01/19:40)
- [CONCERT] Girls' Generation 2nd Asia Tour in Hong Kong
(15.01/20:00)
- [PERFROM] FAME The Musical -Tiffany-
(18.01/20:00)
- [PERFROM] High1 21st Seoul Music Awards
(19.01/19:00)
- [PERFROM] FAME The Musical -Tiffany-
(20.01/20:00)
- [PERFROM] FAME The Musical -Tiffany-
(22.01/18:00)
- [PERFROM] FAME The Musical -Tiffany-
(24.01/20:00)
- [EVENT] Korean International Style Show
(25.01/18:00)
- [EVENT] Korean International Style Show
(26.01/18:00)
- [PERFROM] FAME The Musical -Tiffany-
(29.01/18:00)
2012
February
- [PERFORM] KPop Festival - Music Bank in Paris (08.02)
- [CONCERT] Girls' Generation 2nd Asia Tour in BangKok (12.02)
**** Mọi thắc mắc về lịch trình chiếu các chương trình âm nhạc cũng như chương trình truyền hình mà SNSD tham gia thì hãy liên hệ với mình để biết thêm chi tiết thông qua yahoo: ssun_tt hoặc ssun_tt@twitter. Thanks from ssun@snsdvn.blogspot.com
[PICS] Hyoyeon, Sunny, Tiffany, Jessica @ SBS Star King Recordind || 31.10.11
Người đăng:
TaPhiet
vào lúc
Thứ Hai, tháng 10 31, 2011

 0
nhận xét
Nhãn:
Hyoyeon,
photos,
pics,
Sooyoung,
Sunny,
Tiffany,
Yuri
0
nhận xét
Nhãn:
Hyoyeon,
photos,
pics,
Sooyoung,
Sunny,
Tiffany,
Yuri
Cài Windows qua mạng (dùng RIS) Server 2003
Cài Windows qua mạng (dùng RIS)
(Sưu tầm http://www.cnktdn.edu.vn/forum/forum_posts.asp?TID=529)
1. Bạn phải dùng Sever là Windows sever 2003 (Nếu dùng Windows sever 2003 SP2 thì không có RIS)
2. Phải nâng cấp Sever lên Domain Controler thì mới cài đựoc RIS
3. Nên dùng máy ảo đê thực hành cho dễ đàng VD: Vitual PC, VMware Workstation (Vào Goole.com.vn tìm nha)
Mục đích: Các máy client (chưa có Hệ điều hành) cài Window (không cần nhập thông tin như CD key, user name…) từ server.
Các bước chính:
Server
Cài RIS (remote intallation services) lên server 2k hay 2k3 (ở đây em dùng 2k3).
Tạo image lưu trên server.
Tạo đĩa mền boot mạng
Tạo answer file.
Phân quyền để user có thể cài window.
Client
Có card mạng
Lưu dữ liệu qua máy khác nếu có (vì sẽ bị format mất tiêu)
Thực hiện:
***Cài RIS lên server 2k3:
Start->Control Panel->Add or Remove. Chọn Add or remove Window components -> Tìm và chon Remote intallation service -> OK (Next…)
Restart->
***Tạo image lưu trên server.
Logon administrator
Start-> Administrative tool-> Remote intallation service setup.
bảng Welcome->Next-> Chọn đường dẫn chứa image (Phải nằm trên đĩa dịnh dạng NTFS, còn trống nhiều và “không cùng nằm trên ổ cứng chứa win server” vd: G:\RemoteInstall). Chọn Next.
Đánh dấu chọn vào Respond to client computer (khoang chọn Do not respond to unknown client). Next

Kế là chọn nơi có intallation files (chính là thư mực I386 trên CD window). Next
Chọn text mô tả cho image của mình (Vd: winXP_full). Next
Finish.
***Tạo đĩa mền boot mạng (nếu card mạng có thể boot mạng thì khỏi làm cái này)
Vào thư mục G:\RemoteInstall\Admin\i386 chạy file rbfg.exe để tạo đĩa mền.

***Tạo answer file.
Chạy file setupmgr.exe (next) chọn new -> chọn Remote intallation service (RIS) chọn window mà mình đã tạo image lưu trên server. Next -> chọn Fully automated -> I accept…
Cuối cùng mình save file này tên là “remboot.sif” trong thư mục G:\RemoteInstall\Setup\English\Images\WINDOWS\i386 \templates
***Phân quyền để user có thể dùng RIS cài window.
Start -> administrative tool -> Active Directory users and computer
Ở đây em tạo ra OU nhatnghe gồm 2 user u1 và u2. Chỉ u1 được quyền dùng RIS để cài window.

Right-click nhatnghe chọn Delegate Control -> Next -> Add u1 -> Next -> Chọn Create a custom task to delegate Next
Chọn This folder, existing objects….. Next
Bỏ chọn General, Chọn lạ Creation/deletion of…… nhìn vào bảng bên dưới chọn Create Computer objects. Next -> Finsh

Vẫn trong Active Directory users and computer, Right-click DOMAIN.COM chọn properties.

Chọn group policy -> edit. Trong group policy object -> user configuration ->window setting ->remote installation service ->double click vào choice option bên phải. Chọn Automatic Setup là Enable ->OK
Xong phần Server
——————————————————————————-
Client
Bật máy client, chọn PXE boot ROM trong BIOS, nếu không có thì dùng cái đĩa mền hồi nãy (thông thường thì ấn phím F12 để boot mạng).

Khi boot mạng thì máy client sẽ phát broadcast, server sẽ Respond to client (do mình đã chọn). Khi nhận được tín hiệu từ server, máy client sẽ báo ấn F12 lần nữa.
Sau khi ấn F12, màng hình welcome xuất hiện

ấn Enter
nhập u1, password rồi Enter.
Ta sẽ thấy cái tiêu đề winxp_full quen quen (do mình đặt hồi nảy)

Chọn cái image này để bắt đầu cài.
Ai xài VMware chú ý:1. Bạn phải dùng Sever là Windows sever 2003 (Nếu dùng Windows sever 2003 SP2 thì không có RIS)
2. Phải nâng cấp Sever lên Domain Controler thì mới cài đựoc RIS
3. Nên dùng máy ảo đê thực hành cho dễ đàng VD: Vitual PC, VMware Workstation (Vào Goole.com.vn tìm nha)
Mục đích: Các máy client (chưa có Hệ điều hành) cài Window (không cần nhập thông tin như CD key, user name…) từ server.
Các bước chính:
Server
Cài RIS (remote intallation services) lên server 2k hay 2k3 (ở đây em dùng 2k3).
Tạo image lưu trên server.
Tạo đĩa mền boot mạng
Tạo answer file.
Phân quyền để user có thể cài window.
Client
Có card mạng
Lưu dữ liệu qua máy khác nếu có (vì sẽ bị format mất tiêu)
Thực hiện:
***Cài RIS lên server 2k3:
Start->Control Panel->Add or Remove. Chọn Add or remove Window components -> Tìm và chon Remote intallation service -> OK (Next…)
Restart->
***Tạo image lưu trên server.
Logon administrator
Start-> Administrative tool-> Remote intallation service setup.
bảng Welcome->Next-> Chọn đường dẫn chứa image (Phải nằm trên đĩa dịnh dạng NTFS, còn trống nhiều và “không cùng nằm trên ổ cứng chứa win server” vd: G:\RemoteInstall). Chọn Next.
Đánh dấu chọn vào Respond to client computer (khoang chọn Do not respond to unknown client). Next
Kế là chọn nơi có intallation files (chính là thư mực I386 trên CD window). Next
Chọn text mô tả cho image của mình (Vd: winXP_full). Next
Finish.
***Tạo đĩa mền boot mạng (nếu card mạng có thể boot mạng thì khỏi làm cái này)
Vào thư mục G:\RemoteInstall\Admin\i386 chạy file rbfg.exe để tạo đĩa mền.
***Tạo answer file.
Chạy file setupmgr.exe (next) chọn new -> chọn Remote intallation service (RIS) chọn window mà mình đã tạo image lưu trên server. Next -> chọn Fully automated -> I accept…
Cuối cùng mình save file này tên là “remboot.sif” trong thư mục G:\RemoteInstall\Setup\English\Images\WINDOWS\i386 \templates
***Phân quyền để user có thể dùng RIS cài window.
Start -> administrative tool -> Active Directory users and computer
Ở đây em tạo ra OU nhatnghe gồm 2 user u1 và u2. Chỉ u1 được quyền dùng RIS để cài window.
Right-click nhatnghe chọn Delegate Control -> Next -> Add u1 -> Next -> Chọn Create a custom task to delegate Next
Chọn This folder, existing objects….. Next
Bỏ chọn General, Chọn lạ Creation/deletion of…… nhìn vào bảng bên dưới chọn Create Computer objects. Next -> Finsh
Vẫn trong Active Directory users and computer, Right-click DOMAIN.COM chọn properties.
Chọn group policy -> edit. Trong group policy object -> user configuration ->window setting ->remote installation service ->double click vào choice option bên phải. Chọn Automatic Setup là Enable ->OK
Xong phần Server
——————————————————————————-
Client
Bật máy client, chọn PXE boot ROM trong BIOS, nếu không có thì dùng cái đĩa mền hồi nãy (thông thường thì ấn phím F12 để boot mạng).
Khi boot mạng thì máy client sẽ phát broadcast, server sẽ Respond to client (do mình đã chọn). Khi nhận được tín hiệu từ server, máy client sẽ báo ấn F12 lần nữa.
Sau khi ấn F12, màng hình welcome xuất hiện
ấn Enter
nhập u1, password rồi Enter.
Ta sẽ thấy cái tiêu đề winxp_full quen quen (do mình đặt hồi nảy)
Chọn cái image này để bắt đầu cài.
1- Cho card Ethernet trên máy ảo là VMware1.
2- Cài DHCP trên máy thật, xóa DHCP trên VMware.
3- Chỉnh CMOS cho máy client boot qua Network.
4- Khi boot máy client(chưa cài HDH), sau khi client nhận được IP, hãy nhấn phím F12 ngay, nếu vào được màn hình màu xanh của RIS là bạn đã làm được rồi đó.
Cài Đặt & Cấu Hình RIS SERVER
yêu cầu: giả sử C.ty bạn cần triển khai thiết lập hoặc nâng cấp hệ thống mạng cho một c.ty khách hàng với hàng trăm máy tính.Lúc này,việc cài đặt lại hệ điều hành cho số lượng máy tính này đúng là một công việc khủng khiếp.
Để giải quyết yêu cầu trên, có 2 cách thực hiện:
C1:Tạo 1 file Image trên CD để Ghost hoặc dùng Norton Ghost để tạo đĩa ghost mạng.Phương pháp này không ổn:cấu hình phần cứng các máy khác nhau cho nên hệ thống sẽ không ổn định.
C2:Sử dụng RIS (Remote Install Service) trong Windows Server 2K.
Trong bài LAB này, tôi sẽ trình bày về cách xây dựng RIS Server trên Windows Server 2003, bao gồm các bước sau:
Bước 1 : Cài đặt Remote Installation Services
Bước 2 : Cấu hình RIS server
Bước 3 : Cấu hình trên Server
Bước 4 : Cấu hình Group Policy
Bước 5: Cấp quyền khởi tạo cho các users.
Bước 6 : Chỉnh sửa Answer file cho image
Bước 7: Tiến hành cài đặt
Điều kiện thực hiện :
* Hệ thống phải có Active Directory, các dịch vụ DNS, DHCP hoạt động tốt.
* Server cài đặt RIS có 2 phân vùng khác nhau.
* Phân vùng cài đặt RIS định dạng theo chuẩn NTFS.
Bước 1 : Cài đặt Remote Installation Services
- Vào Control Start -> Settings -> Control Panel -> Add/Remove Programs -> Add/Remove Windows Components.
- Chọn Remote Installation Services và click Next.
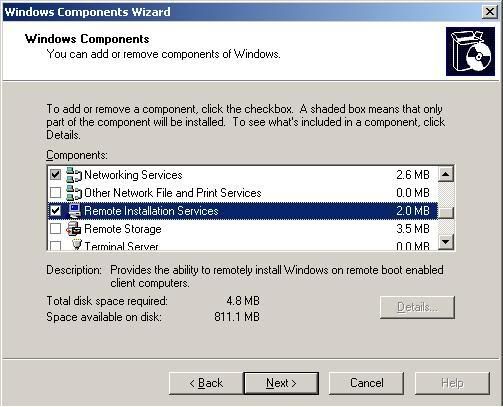
Trong quá trình cài đặt, đưa đĩa CD Windows Server 2k vào để chương trình copy các file cần thiết.
Bước 2 : Cấu hình RIS server
-Khởi động RIS: Start ->Run -> RISetup.exe
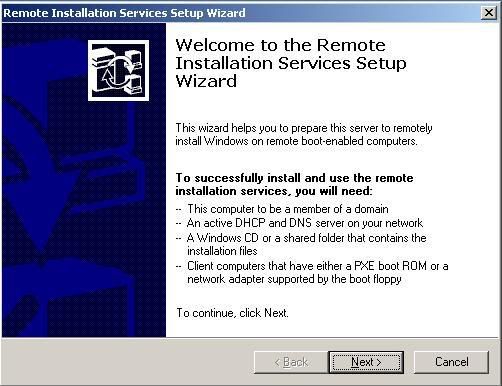
Click Next
-Chọn nơi để lưu các file cài đặt cho client (phải là phân vùng NTFS), Click Next
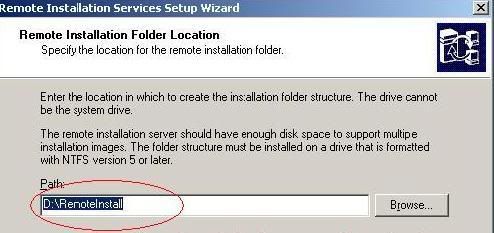
-Check vào mục Respond to client computer resquesting service.
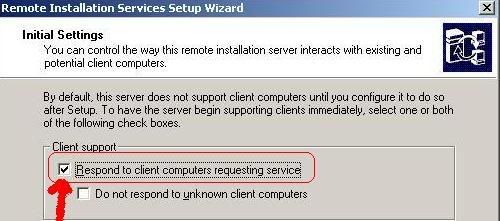
- Click Next.
-Chỉ đến nơi chứa source cài đặt HĐH(chỉ đến thư mục I386 trên CD-Rom chứa HĐH muốn cài ), click Next
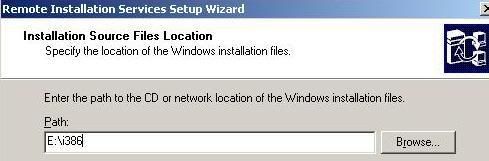
-Đặt tên và chú thích cho Image (mặc định)
- Click Next để tiếp tục.
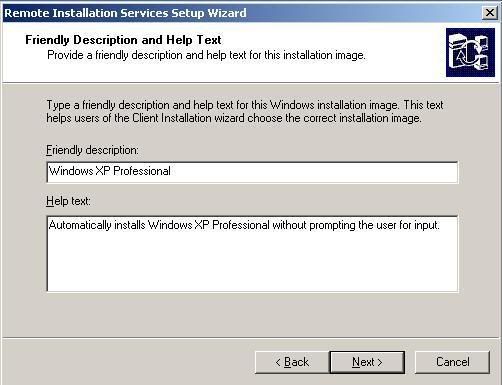
Click Next ->Next
-Quá trình copy files cần thiết từ CD cài đặt XP & tạo các file cấu hình
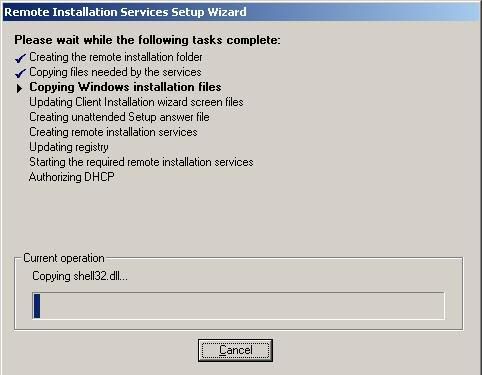
Bước 3 : Cấu hình trên Server
- Vào Active Dicrectory User and Computers.
- >Chọn Domain -> Domain Controllers, click phải vào tên server, chọn Properties

->Click tab Remote Install, chọn Advance Settings
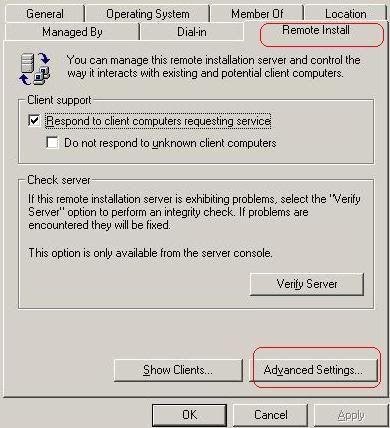
- Trong Advanced Settings ->Client Account location :
->Chọn The following dicrectory service location,duyệt đến tên domain/computers trong Active Dicrectory

Ở hình trên, trong mục Client computer naming format, chọn Customize -> Trong hộp thoại Customize, trong mục Format nhập vào các tham số đặt tên cho máy.

VD:tham số %Username ,lấy tên người dùng để đặt tên máy tính.
Bước 4 : Cấu hình Group Policy
Việc này nhằm đảm bảo cho quá trình cài đặt được tự động hoàn toàn.
-Start > Run > gpedit.msc > Vào User Configuration > Windows Settings > Remote Installation Services, chỉnh theo hình sau:

Bước 5: Cấp quyền khởi tạo cho các users.
- Khi cài đặt, máy con sẽ tự join vào Domain.Vì vậy,User phải có quyền tạo tài khoản máy trên OU domain/computers trong Active Dicrectory.
-Cấp quyền cho Users:
+Tạo Group tên là RISInstall
+Add tất cả các user sử dụng cho việc cài đặt máy vào RISInstall.
+Add group RISInstall vào nhóm Account Operators.
**Lưu ý: Khi kết thúc quá trình cài đặt, cần remove nhóm RISInstall ra khỏi nhóm Account Operator hoặc xóa nhóm này.
Bước 6 : Chỉnh sửa Answer file cho image:
Trong quá trình cài đặt tạo Image ở trên, RIS Server đã tạo sẵn file Answer nhưng chưa đầy đủ.Chúng ta cần chỉnh sửa lại, nếu không trong lúc cài đặt sẽ bị hỏi thông tin.
-Vào thư mục \\Setup\English\Images\Windows\i386\templates.
Mở file ristndrd.sif , tìm đến đoạn [UserData] và thêm vào dòng ProductID= “số CD-Key” và lưu lại.
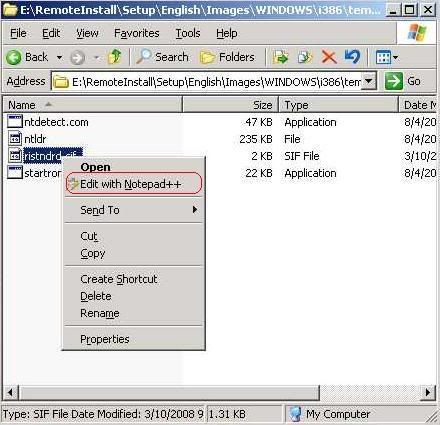
-Tại mục Re- partition --> sửa lại là NO
-Tại mục Use Whole disk --> sửa lại là NO
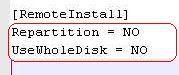
(Nếu không chỉnh 2 mục trên thì các client sẽ bị mất các partition sau khi cài xong!)
Bước 7: Tiến hành cài đặt
Để cho các máy chưa có HĐH liên lạc được với RIS Server, Card mạng của máy muốn cài đặt HĐH phải có tính năng boot qua mạng (PXE), hoặc chúng ta có thể dùng đĩa mềm hay đĩa CD ROM có chức năng Boot từ mạng.
Đa số các loại máy hiện nay card mạng đều hỗ trợ PXE.
-Vào BIOS cho phép boot từ card mạng để boot qua mạng hoặc boot từ CD boot mạng.
- Bật máy cần cài đặt, máy sẽ tìm kiếm DHCP server và khởi động Client Installation Wizard
Nhấn Enter để tiếp tục.
-Nhập vào tài khoản khởi tạo.
b-)Giờ thì đi uống cafe & chờ khoảng 40 phút để có cả trăm máy đã cài xong HĐH.
[Click here to Read More]
Để giải quyết yêu cầu trên, có 2 cách thực hiện:
C1:Tạo 1 file Image trên CD để Ghost hoặc dùng Norton Ghost để tạo đĩa ghost mạng.Phương pháp này không ổn:cấu hình phần cứng các máy khác nhau cho nên hệ thống sẽ không ổn định.
C2:Sử dụng RIS (Remote Install Service) trong Windows Server 2K.
Trong bài LAB này, tôi sẽ trình bày về cách xây dựng RIS Server trên Windows Server 2003, bao gồm các bước sau:
Bước 1 : Cài đặt Remote Installation Services
Bước 2 : Cấu hình RIS server
Bước 3 : Cấu hình trên Server
Bước 4 : Cấu hình Group Policy
Bước 5: Cấp quyền khởi tạo cho các users.
Bước 6 : Chỉnh sửa Answer file cho image
Bước 7: Tiến hành cài đặt
Điều kiện thực hiện :
* Hệ thống phải có Active Directory, các dịch vụ DNS, DHCP hoạt động tốt.
* Server cài đặt RIS có 2 phân vùng khác nhau.
* Phân vùng cài đặt RIS định dạng theo chuẩn NTFS.
Bước 1 : Cài đặt Remote Installation Services
- Vào Control Start -> Settings -> Control Panel -> Add/Remove Programs -> Add/Remove Windows Components.
- Chọn Remote Installation Services và click Next.
| Nhấn vào thanh bar để xem kích thước thật. |
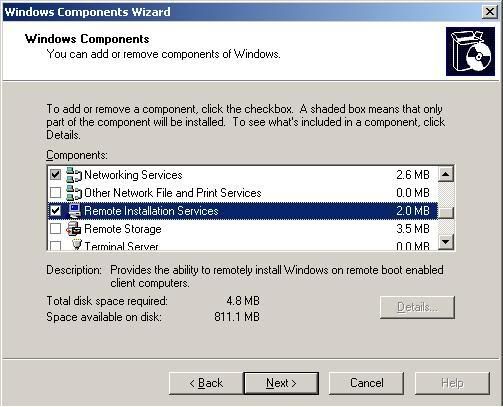
Trong quá trình cài đặt, đưa đĩa CD Windows Server 2k vào để chương trình copy các file cần thiết.
Bước 2 : Cấu hình RIS server
-Khởi động RIS: Start ->Run -> RISetup.exe
| Nhấn vào thanh bar để xem kích thước thật. |
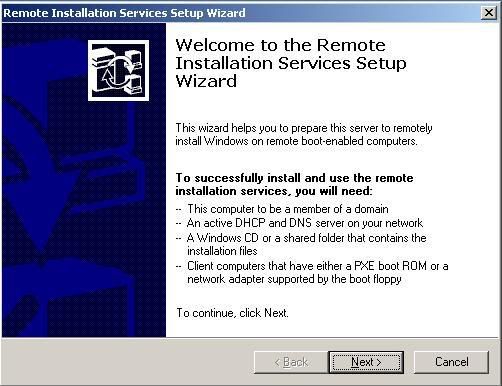
Click Next
-Chọn nơi để lưu các file cài đặt cho client (phải là phân vùng NTFS), Click Next
| Nhấn vào thanh bar để xem kích thước thật. |
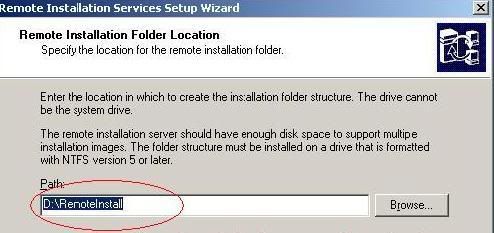
-Check vào mục Respond to client computer resquesting service.
| Nhấn vào thanh bar để xem kích thước thật. |
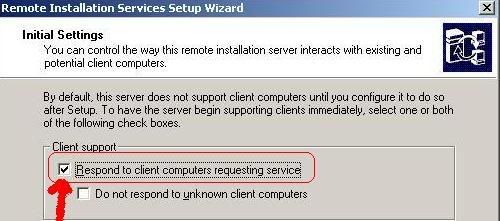
- Click Next.
-Chỉ đến nơi chứa source cài đặt HĐH(chỉ đến thư mục I386 trên CD-Rom chứa HĐH muốn cài ), click Next
| Nhấn vào thanh bar để xem kích thước thật. |
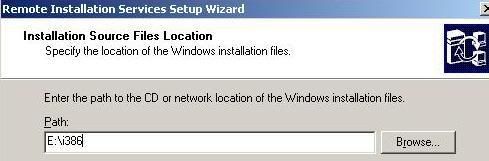
-Đặt tên và chú thích cho Image (mặc định)
- Click Next để tiếp tục.
| Nhấn vào thanh bar để xem kích thước thật. |
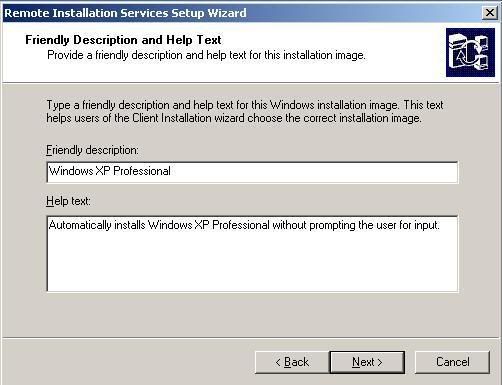
Click Next ->Next
-Quá trình copy files cần thiết từ CD cài đặt XP & tạo các file cấu hình
| Nhấn vào thanh bar để xem kích thước thật. |
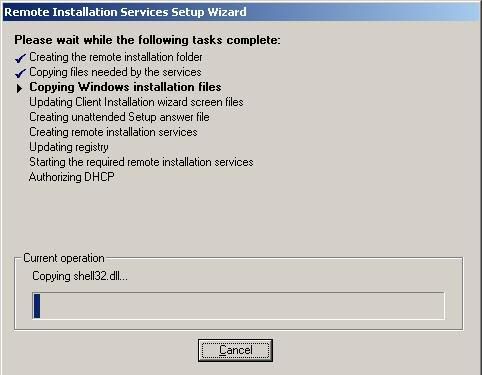
Bước 3 : Cấu hình trên Server
- Vào Active Dicrectory User and Computers.
- >Chọn Domain -> Domain Controllers, click phải vào tên server, chọn Properties
| Nhấn vào thanh bar để xem kích thước thật. |

->Click tab Remote Install, chọn Advance Settings
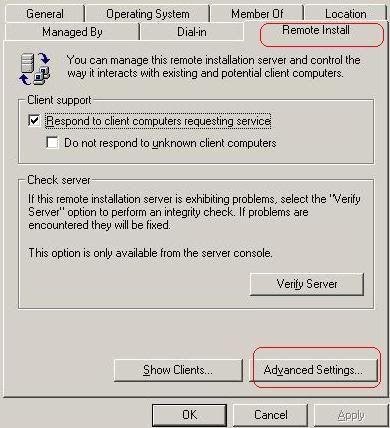
- Trong Advanced Settings ->Client Account location :
->Chọn The following dicrectory service location,duyệt đến tên domain/computers trong Active Dicrectory

Ở hình trên, trong mục Client computer naming format, chọn Customize -> Trong hộp thoại Customize, trong mục Format nhập vào các tham số đặt tên cho máy.
| Nhấn vào thanh bar để xem kích thước thật. |

VD:tham số %Username ,lấy tên người dùng để đặt tên máy tính.
Bước 4 : Cấu hình Group Policy
Việc này nhằm đảm bảo cho quá trình cài đặt được tự động hoàn toàn.
-Start > Run > gpedit.msc > Vào User Configuration > Windows Settings > Remote Installation Services, chỉnh theo hình sau:
| Nhấn vào thanh bar để xem kích thước thật. |

Bước 5: Cấp quyền khởi tạo cho các users.
- Khi cài đặt, máy con sẽ tự join vào Domain.Vì vậy,User phải có quyền tạo tài khoản máy trên OU domain/computers trong Active Dicrectory.
-Cấp quyền cho Users:
+Tạo Group tên là RISInstall
+Add tất cả các user sử dụng cho việc cài đặt máy vào RISInstall.
+Add group RISInstall vào nhóm Account Operators.
**Lưu ý: Khi kết thúc quá trình cài đặt, cần remove nhóm RISInstall ra khỏi nhóm Account Operator hoặc xóa nhóm này.
Bước 6 : Chỉnh sửa Answer file cho image:
Trong quá trình cài đặt tạo Image ở trên, RIS Server đã tạo sẵn file Answer nhưng chưa đầy đủ.Chúng ta cần chỉnh sửa lại, nếu không trong lúc cài đặt sẽ bị hỏi thông tin.
-Vào thư mục \\Setup\English\Images\Windows\i386\templates.
Mở file ristndrd.sif , tìm đến đoạn [UserData] và thêm vào dòng ProductID= “số CD-Key” và lưu lại.
| Nhấn vào thanh bar để xem kích thước thật. |
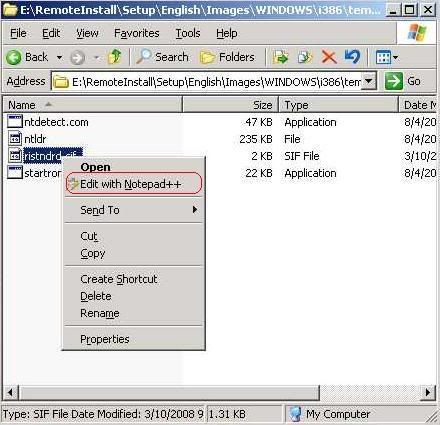
-Tại mục Re- partition --> sửa lại là NO
-Tại mục Use Whole disk --> sửa lại là NO
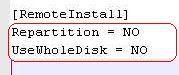
(Nếu không chỉnh 2 mục trên thì các client sẽ bị mất các partition sau khi cài xong!)
Bước 7: Tiến hành cài đặt
Để cho các máy chưa có HĐH liên lạc được với RIS Server, Card mạng của máy muốn cài đặt HĐH phải có tính năng boot qua mạng (PXE), hoặc chúng ta có thể dùng đĩa mềm hay đĩa CD ROM có chức năng Boot từ mạng.
Đa số các loại máy hiện nay card mạng đều hỗ trợ PXE.
-Vào BIOS cho phép boot từ card mạng để boot qua mạng hoặc boot từ CD boot mạng.
- Bật máy cần cài đặt, máy sẽ tìm kiếm DHCP server và khởi động Client Installation Wizard
Nhấn Enter để tiếp tục.
-Nhập vào tài khoản khởi tạo.
b-)Giờ thì đi uống cafe & chờ khoảng 40 phút để có cả trăm máy đã cài xong HĐH.
[31.10.11] Bài hát THE BOY của GIRLS’ GENERATION càng quét các bảng xếp hạng âm nhạc hàng tuần

Girls’ Generation chứng minh sức ảnh hưởng của mình khi càng quét các bảng xếp hạng âm nhạc hàng tuần cũng như trên các chương trình âm nhạc.
Album thứ 3 của Girls”Generation với ca khúc chủ đề The Boys được phát hành vào ngày 19 đã đứng đầu các websites âm nhạc như Melon, Olleh Music, Mnet,Bugs,Soribada,…
Hơn thế nữa,album 3 của The Boys phát hành cùng ngày đã đứng nhất trên tất cả các bảng xếp hạng hạng ngày lẫn hàng tuần về lượng album bán ra (được tính điểm) bao gồm bảng xếp hạng Hanteo,Hot Tracks,..và chứng minh sự nổi tiếng rộng khắp của mình.
Như vậy,Girls’generation đã được được đứng nhất trên các chương trình âm nhạc là Mnet, Mcountdown, KBS Music Bank,..với ca khúc The Boys.
Trong lúc này,Girls’Generation đang thực hiện việc quãng bá ca khúc chủ đề hết sức nghiêm túc.
Credit: SMTOWN
V-TRANS: MinLS @snsdvn.blogspot.com
E-DIT: Sin @snsdvn.blogspot.com
E-DIT: Sin @snsdvn.blogspot.com
Bảo mật IPSec Policy Agent Trong Server 2003
Quản trị mạng – Trong bài này chúng tôi sẽ giới thiệu cho các bạn cách ngăn chặn người dùng khác vô hiệu hóa dịch vụ IPSEC Policy Agent.
Trong một số bài trước đây, chúng tôi đã giới thiệu cho các bạn cách bảo vệ máy tính với cơ chế IPSEC (các bạn có thể xem lại Chặn trình duyệt web với IPSec, Khóa lưu lượng Ping với IPSec, Chặn hoạt động duyệt web của một máy tính Windows 2000/XP/2003 nào đó vào Internet nhưng vẫn cho phép nó truy cập đến các site trong mạng nội bộ). Trong các bài đó, các bạn đã biết cách khóa một số máy tính nào đó trong việc truy cập một số website hoặc thậm chí duyệt toàn bộ Internet.
Tuy nhiên vấn đề phát sinh ở sự thật rằng chính sách IPSec được kích hoạt bởi một dịch vụ mang tên IPSec Policy Agent. Đây là dịch vụ mặc định được nạp tự động (Automatic) và được sử dụng để IPSec Policy chạy đúng cách.
Người dùng với các đặc quyền quản trị viên có thể xem trạng thái dịch vụ bằng cách chạy Services từ các công cụ quản trị và dễ dàng stop dịch vụ hay thậm chí vô hiệu hóa nó, và điều đó sẽ ảnh hưởng đến việc chạy chính sách IPSec. Đây chính là vấn đề mà chúng ta cần ngăn chặn.

Để thực hiện như vậy, chúng ta cần cấu hình Group Policy Object (GPO) trong Active Directory. Bạn cũng có thể cấu hình thiết lập nội bộ, tuy nhiên để thực hiện như vậy bạn cần phải chạy GPEDIT.MSC.
1. Mở Active Directory Users & Computers. Kích phải vào miền (hoặc một OU nếu bạn chỉ muốn cấu hình một tập các máy tính nào đó). Chọn Properties.

2. Trong cửa sổ Properties, kích tab Group Policy. Kích New để cấu hình một GPO mới (nếu bạn chưa thiết lập). Đặt tên cho GPO đó, chẳng hạn trong bài chúng tôi đặt là Secure Services.
Lưu ý: Nếu cấu hình máy tính Windows Server 2003 DC đã cài đặt GPMC, khi đó bạn có thể rút ngắn hành động này bằng cách mở Group Policy Management snap-in từ Administrative Tools và chọn GPO mong muốn của mình.
3. Kích Edit để chỉnh sửa GPO.
4. Điều hướng đến Computer Settings > Windows Settings > Security Settings > System Services. Duyệt dịch vụ IPSec Policy Agent, sau đó kích phải vào nó và chọn Security (hoặc Properties trong Windows Server 2003).

5. Trong cửa sổ Security Policy Setting, kích Define this policy setting và chọn kiểu khởi động dịch vụ là Automatic.

Trong Windows 2003, kích Edit Security.
6. Một cửa sổ bảo mật sẽ mở ra. Kích Remove để gỡ bỏ nhóm Everyone. Bạn có thể tự add bản thân mình nếu muốn, tuy nhiên với mục đích minh chứng, chúng tôi sẽ gỡ bỏ mọi người gồm có cả mình trong đó. Điều này sẽ ngăn chặn không cho ai có thể xem trạng thái của dịch vụ đang chạy, cũng ngăn chọ khởi chạy hay dừng dịch vụ.

Trong Windows Server 2003, nhóm Everyone không được liệt kê mà thay vào đó, bạn sẽ thấy các nhóm Administrators, System và Interactive. Gỡ bỏ chúng nếu bạn muốn.
7. Kích OK để thoát ra.
8. Lưu ý rằng thiết lập cho chính sách được thể hiện trong cửa sổ GPO.

9. Đóng cửa sổ GPO. Bạn phải refresh chính sách. Chạy lệnh sau:
secedit /refreshpolicy machine_policy /enforce
Trong Windows XP và Windows Server 2003, bạn cần đánh
gpupdate /force
10. Quay trở lại cửa sổ Services. Kích F5 để refresh hiển thị. Mặc dù thấy trạng thái của dịch vụ là Started nhưng không có thông tin khác trong cửa sổ này.

Hãy thử stop dịch vụ. Bạn không thể. Hãy thử xem thuộc tính của nó. Cũng không thể. Không người dùng nào có thể thay đổi thiết lập của chính sách này trừ khi họ truy cập vào GPO mà bạn vừa tạo.
[Click here to Read More]
Trong một số bài trước đây, chúng tôi đã giới thiệu cho các bạn cách bảo vệ máy tính với cơ chế IPSEC (các bạn có thể xem lại Chặn trình duyệt web với IPSec, Khóa lưu lượng Ping với IPSec, Chặn hoạt động duyệt web của một máy tính Windows 2000/XP/2003 nào đó vào Internet nhưng vẫn cho phép nó truy cập đến các site trong mạng nội bộ). Trong các bài đó, các bạn đã biết cách khóa một số máy tính nào đó trong việc truy cập một số website hoặc thậm chí duyệt toàn bộ Internet.
Tuy nhiên vấn đề phát sinh ở sự thật rằng chính sách IPSec được kích hoạt bởi một dịch vụ mang tên IPSec Policy Agent. Đây là dịch vụ mặc định được nạp tự động (Automatic) và được sử dụng để IPSec Policy chạy đúng cách.
Người dùng với các đặc quyền quản trị viên có thể xem trạng thái dịch vụ bằng cách chạy Services từ các công cụ quản trị và dễ dàng stop dịch vụ hay thậm chí vô hiệu hóa nó, và điều đó sẽ ảnh hưởng đến việc chạy chính sách IPSec. Đây chính là vấn đề mà chúng ta cần ngăn chặn.

Để thực hiện như vậy, chúng ta cần cấu hình Group Policy Object (GPO) trong Active Directory. Bạn cũng có thể cấu hình thiết lập nội bộ, tuy nhiên để thực hiện như vậy bạn cần phải chạy GPEDIT.MSC.
1. Mở Active Directory Users & Computers. Kích phải vào miền (hoặc một OU nếu bạn chỉ muốn cấu hình một tập các máy tính nào đó). Chọn Properties.

2. Trong cửa sổ Properties, kích tab Group Policy. Kích New để cấu hình một GPO mới (nếu bạn chưa thiết lập). Đặt tên cho GPO đó, chẳng hạn trong bài chúng tôi đặt là Secure Services.
Lưu ý: Nếu cấu hình máy tính Windows Server 2003 DC đã cài đặt GPMC, khi đó bạn có thể rút ngắn hành động này bằng cách mở Group Policy Management snap-in từ Administrative Tools và chọn GPO mong muốn của mình.
3. Kích Edit để chỉnh sửa GPO.
4. Điều hướng đến Computer Settings > Windows Settings > Security Settings > System Services. Duyệt dịch vụ IPSec Policy Agent, sau đó kích phải vào nó và chọn Security (hoặc Properties trong Windows Server 2003).

5. Trong cửa sổ Security Policy Setting, kích Define this policy setting và chọn kiểu khởi động dịch vụ là Automatic.

Trong Windows 2003, kích Edit Security.
6. Một cửa sổ bảo mật sẽ mở ra. Kích Remove để gỡ bỏ nhóm Everyone. Bạn có thể tự add bản thân mình nếu muốn, tuy nhiên với mục đích minh chứng, chúng tôi sẽ gỡ bỏ mọi người gồm có cả mình trong đó. Điều này sẽ ngăn chặn không cho ai có thể xem trạng thái của dịch vụ đang chạy, cũng ngăn chọ khởi chạy hay dừng dịch vụ.

Trong Windows Server 2003, nhóm Everyone không được liệt kê mà thay vào đó, bạn sẽ thấy các nhóm Administrators, System và Interactive. Gỡ bỏ chúng nếu bạn muốn.
7. Kích OK để thoát ra.
8. Lưu ý rằng thiết lập cho chính sách được thể hiện trong cửa sổ GPO.

9. Đóng cửa sổ GPO. Bạn phải refresh chính sách. Chạy lệnh sau:
secedit /refreshpolicy machine_policy /enforce
Trong Windows XP và Windows Server 2003, bạn cần đánh
gpupdate /force
10. Quay trở lại cửa sổ Services. Kích F5 để refresh hiển thị. Mặc dù thấy trạng thái của dịch vụ là Started nhưng không có thông tin khác trong cửa sổ này.

Hãy thử stop dịch vụ. Bạn không thể. Hãy thử xem thuộc tính của nó. Cũng không thể. Không người dùng nào có thể thay đổi thiết lập của chính sách này trừ khi họ truy cập vào GPO mà bạn vừa tạo.
Đăng ký:
Bài đăng (Atom)









