Để giải quyết yêu cầu trên, có 2 cách thực hiện:
C1:Tạo 1 file Image trên CD để Ghost hoặc dùng Norton Ghost để tạo đĩa ghost mạng.Phương pháp này không ổn:cấu hình phần cứng các máy khác nhau cho nên hệ thống sẽ không ổn định.
C2:Sử dụng RIS (Remote Install Service) trong Windows Server 2K.
Trong bài LAB này, tôi sẽ trình bày về cách xây dựng RIS Server trên Windows Server 2003, bao gồm các bước sau:
Bước 1 : Cài đặt Remote Installation Services
Bước 2 : Cấu hình RIS server
Bước 3 : Cấu hình trên Server
Bước 4 : Cấu hình Group Policy
Bước 5: Cấp quyền khởi tạo cho các users.
Bước 6 : Chỉnh sửa Answer file cho image
Bước 7: Tiến hành cài đặt
Điều kiện thực hiện :
* Hệ thống phải có Active Directory, các dịch vụ DNS, DHCP hoạt động tốt.
* Server cài đặt RIS có 2 phân vùng khác nhau.
* Phân vùng cài đặt RIS định dạng theo chuẩn NTFS.
Bước 1 : Cài đặt Remote Installation Services
- Vào Control Start -> Settings -> Control Panel -> Add/Remove Programs -> Add/Remove Windows Components.
- Chọn Remote Installation Services và click Next.
| Nhấn vào thanh bar để xem kích thước thật. |
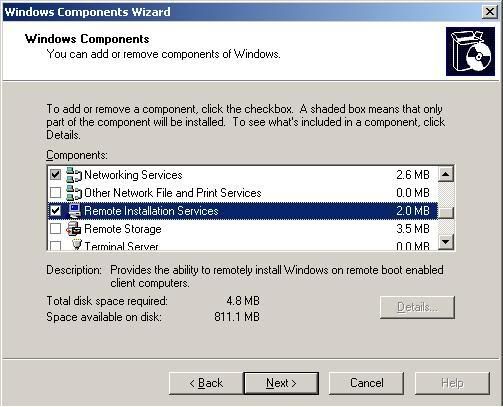
Trong quá trình cài đặt, đưa đĩa CD Windows Server 2k vào để chương trình copy các file cần thiết.
Bước 2 : Cấu hình RIS server
-Khởi động RIS: Start ->Run -> RISetup.exe
| Nhấn vào thanh bar để xem kích thước thật. |
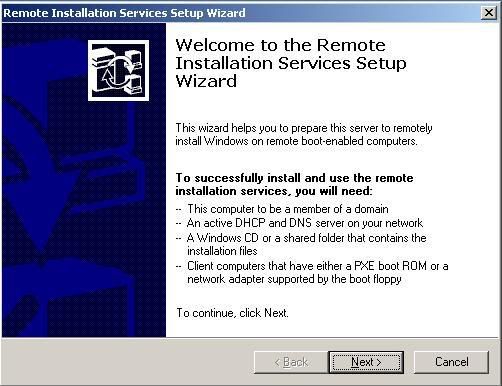
Click Next
-Chọn nơi để lưu các file cài đặt cho client (phải là phân vùng NTFS), Click Next
| Nhấn vào thanh bar để xem kích thước thật. |
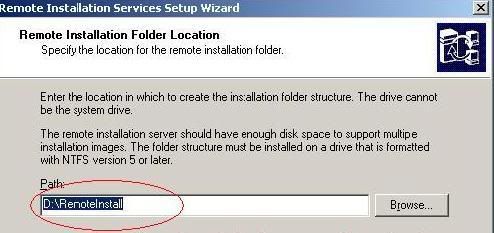
-Check vào mục Respond to client computer resquesting service.
| Nhấn vào thanh bar để xem kích thước thật. |
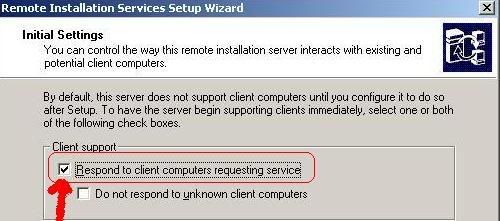
- Click Next.
-Chỉ đến nơi chứa source cài đặt HĐH(chỉ đến thư mục I386 trên CD-Rom chứa HĐH muốn cài ), click Next
| Nhấn vào thanh bar để xem kích thước thật. |
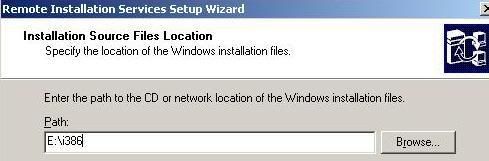
-Đặt tên và chú thích cho Image (mặc định)
- Click Next để tiếp tục.
| Nhấn vào thanh bar để xem kích thước thật. |
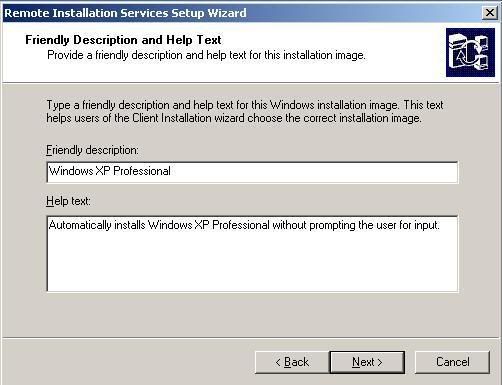
Click Next ->Next
-Quá trình copy files cần thiết từ CD cài đặt XP & tạo các file cấu hình
| Nhấn vào thanh bar để xem kích thước thật. |
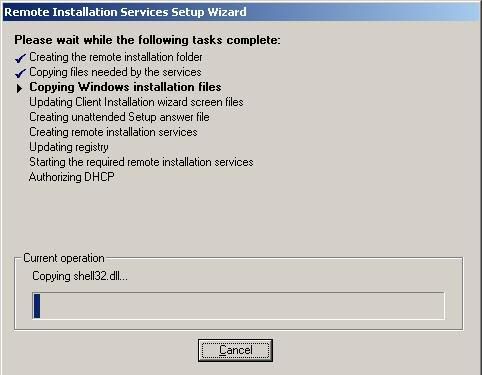
Bước 3 : Cấu hình trên Server
- Vào Active Dicrectory User and Computers.
- >Chọn Domain -> Domain Controllers, click phải vào tên server, chọn Properties
| Nhấn vào thanh bar để xem kích thước thật. |

->Click tab Remote Install, chọn Advance Settings
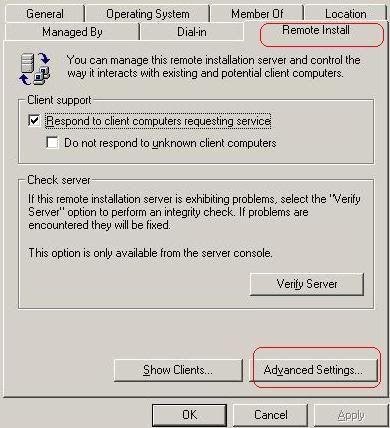
- Trong Advanced Settings ->Client Account location :
->Chọn The following dicrectory service location,duyệt đến tên domain/computers trong Active Dicrectory

Ở hình trên, trong mục Client computer naming format, chọn Customize -> Trong hộp thoại Customize, trong mục Format nhập vào các tham số đặt tên cho máy.
| Nhấn vào thanh bar để xem kích thước thật. |

VD:tham số %Username ,lấy tên người dùng để đặt tên máy tính.
Bước 4 : Cấu hình Group Policy
Việc này nhằm đảm bảo cho quá trình cài đặt được tự động hoàn toàn.
-Start > Run > gpedit.msc > Vào User Configuration > Windows Settings > Remote Installation Services, chỉnh theo hình sau:
| Nhấn vào thanh bar để xem kích thước thật. |

Bước 5: Cấp quyền khởi tạo cho các users.
- Khi cài đặt, máy con sẽ tự join vào Domain.Vì vậy,User phải có quyền tạo tài khoản máy trên OU domain/computers trong Active Dicrectory.
-Cấp quyền cho Users:
+Tạo Group tên là RISInstall
+Add tất cả các user sử dụng cho việc cài đặt máy vào RISInstall.
+Add group RISInstall vào nhóm Account Operators.
**Lưu ý: Khi kết thúc quá trình cài đặt, cần remove nhóm RISInstall ra khỏi nhóm Account Operator hoặc xóa nhóm này.
Bước 6 : Chỉnh sửa Answer file cho image:
Trong quá trình cài đặt tạo Image ở trên, RIS Server đã tạo sẵn file Answer nhưng chưa đầy đủ.Chúng ta cần chỉnh sửa lại, nếu không trong lúc cài đặt sẽ bị hỏi thông tin.
-Vào thư mục \\Setup\English\Images\Windows\i386\templates.
Mở file ristndrd.sif , tìm đến đoạn [UserData] và thêm vào dòng ProductID= “số CD-Key” và lưu lại.
| Nhấn vào thanh bar để xem kích thước thật. |
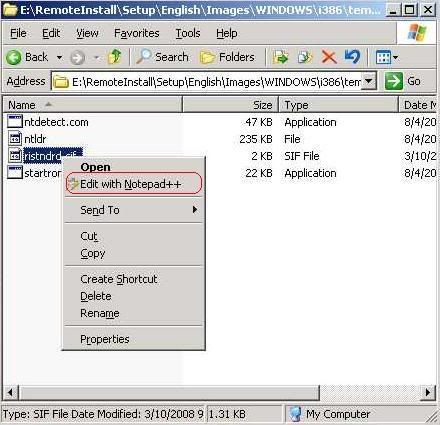
-Tại mục Re- partition --> sửa lại là NO
-Tại mục Use Whole disk --> sửa lại là NO
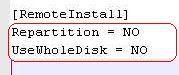
(Nếu không chỉnh 2 mục trên thì các client sẽ bị mất các partition sau khi cài xong!)
Bước 7: Tiến hành cài đặt
Để cho các máy chưa có HĐH liên lạc được với RIS Server, Card mạng của máy muốn cài đặt HĐH phải có tính năng boot qua mạng (PXE), hoặc chúng ta có thể dùng đĩa mềm hay đĩa CD ROM có chức năng Boot từ mạng.
Đa số các loại máy hiện nay card mạng đều hỗ trợ PXE.
-Vào BIOS cho phép boot từ card mạng để boot qua mạng hoặc boot từ CD boot mạng.
- Bật máy cần cài đặt, máy sẽ tìm kiếm DHCP server và khởi động Client Installation Wizard
Nhấn Enter để tiếp tục.
-Nhập vào tài khoản khởi tạo.
b-)Giờ thì đi uống cafe & chờ khoảng 40 phút để có cả trăm máy đã cài xong HĐH.

Đăng nhận xét