KHÁI NIỆM
Trong mô hình OSI (Open Systems Interconnection) hay mô hình tham chiếu kết nối các hệ thống mở thì địa chỉ MAC (Media Access Control) nằm ở lớp 2 (lớp liên kết dữ liệu hay Data Link Layer). Nói một cách đơn giản, địa chỉ MAC là địa chỉ vật lý hay còn gọi là số nhận dạng (Identification number) của thiết bị. Mỗi thiết bị (card mạng, modem, router...) được nhà sản xuất (NSX) chỉ định và gán sẵn 1 địa chỉ nhất định; thường được viết theo 2 dạng: MM:MM:MM:SS:SS:SS (cách nhau bởi dấu :) hay MM-MM-MM-SS-SS-SS (cách nhau bởi dấu -). Địa chỉ MAC là một số 48 bit được biểu diễn bằng 12 số hexa (hệ số thập lục phân), trong đó 24bit đầu (MM:MM:MM) là mã số của NSX (Linksys, 3COM...) và 24 bit sau (SS:SS:SS) là số seri của từng card mạng được NSX gán. Như vậy sẽ không xảy ra trường hợp hai thiết bị trùng nhau địa chỉ vật lý vì số nhận dạng ID này đã được lưu trong chip ROM trên mỗi thiết bị trong quá trình sản xuất, người dùng không thể thay đổi được. MỐI LIÊN HỆ GIỮA ĐỊA CHỈ MAC VÀ IP
Như đã đề cập ở trên, địa chỉ MAC làm việc ở lớp 2 trong khi địa chỉ IP làm việc ở lớp 3 (lớp mạng hay Network Layer). Địa chỉ MAC là cố định (được thiết lập cứng) trong khi địa chỉ IP có thể thay đổi được (thiết lập mềm). Trong mạng luôn duy trì một ánh xạ giữa địa chỉ IP và địa chỉ MAC của thiết bị. Do đó, các thiết bị thường dùng cơ chế ARP (Address Resolution Protocol) và RARP (Reverse Address Resolution Protocol) để tìm được địa chỉ MAC, IP của các thiết bị khác khi cần thiết lập kết nối. DHCP cũng thường dựa vào địa chỉ MAC để quản lý việc gán địa chỉ IP cho mỗi thiết bị. CÁCH TÌM ĐỊA CHỈ MAC
Có nhiều cách để xác định địa chỉ MAC, chẳng hạn như dựa vào loại thiết bị đang sử dụng, vào hệ điều hành (HĐH) đang sử dụng.
Với HĐH Windows: Sử dụng lệnh “winipcfg” (Windows 95, 98 và ME) hoặc “ipconfig /all” (Windows NT, 2000, XP, Vista, Windows 7). Cả hai lệnh “winipcfg” và “ipconfig” đều có thể hiển thị nhiều địa chỉ MAC tương ứng với nhiều card mạng khác nhau trên cùng máy tính.
Với HĐH Unix/Linux: Tùy thuộc vào phiên bản HĐH mà lệnh tìm địa chỉ MAC sẽ khác nhau, chẳng hạn trong Linux và 1 vài phiên bản của Unix, lệnh "ifconfig -a" sẽ trả về địa chỉ MAC của thiết bị hoặc có thể tìm địa chỉ MAC trong file log (/var/log/messages hay /var/adm/message). Bên cạnh đó, HĐH cũng hiển thị địa chỉ MAC trên màn hình trong quá trình hệ thống khởi động.
HĐH Macintosh: Trong Macintosh, bạn có thể tìm địa chỉ MAC trong TCP/IP Control Panel. Nếu chạy trên Open Transport, địa chỉ MAC thường xuất hiện bên dưới màn hình "Info" hay "User Mode/Advanced". Nếu chạy trên MacTCP, địa chỉ MAC sẽ ở dưới biểu tượng "Ethernet". ỨNG DỤNG ĐỊA CHỈ MAC
Quản lý kết nối không dây trên Access Point, Router
Hầu hết các Access Point (AP) và router đều có tính năng quản lý kết nối nhằm tăng cường khả năng bảo mật cho mạng Wi-Fi. Mặc định tính năng này là tắt nên bất kỳ máy khách nào cũng có thể truy cập vào mạng nếu dò được tên mạng (hay còn gọi là SSID) và mật khẩu mã hóa. Để kích hoạt chức năng lọc địa chỉ MAC, trước tiên bạn cần thu thập địa chỉ MAC của từng máy khách (xem lại phần Tìm địa chỉ MAC) cho phép kết nối tới mạng Wi-Fi. Sau đó, bạn chỉ cần điền chúng vào mục lọc địa chỉ MAC trên AP hoặc router, nhấn Ok để xác nhận việc cập nhật danh sách. Sau khi thiết lập, các máy khách không có tên (địa chỉ MAC) trong danh sách sẽ không được phép đăng nhập mạng.
Ghi chú: Việc lọc địa chỉ MAC còn nhiều hạn chế do 1 số phần mềm có thể tạo địa chỉ MAC “ảo" tuy nhiên mạng của bạn vẫn an toàn hơn khi có thêm một lớp bảo mật. KHỞI ĐỘNG MÁY TÍNH TỪ XA
Để khởi động máy tính từ xa đòi hỏi router và máy tính cùng hỗ trợ chức năng Wake on LAN (WoLAN). Việc thiết lập WoLAN cũng tương đối đơn giản. Cách thực hiện như sau: Trong giao diện cấu hình của router, chọn mục Application và chọn Wake On LAN và nhập địa chỉ MAC của card mạng máy tính cần khởi động. Nếu muốn "đánh thức" 1 máy tính nào đó dựa vào địa chỉ IP, bạn cần kết hợp với tính năng "Bind IP to MAC" - gán cố định địa chỉ IP theo MAC.
Cách đổi địa chỉ MAC
Như đã đề cập bên trên, địa chỉ MAC thường được gán cố định và lưu trong chip ROM trên mỗi thiết bị nhằm tránh trường hợp trùng địa chỉ MAC giữa hai thiết bị. Tuy nhiên trong một số trường hợp cần thiết, bạn vẫn có thể thay đổi địa chỉ MAC để việc cài đặt ứng dụng được thuận tiện hơn, chẳng hạn:
- Với Windows: Địa chỉ MAC thường được lưu trong registry. Do đó, sử dụng lệnh “regedit” để thay đổi địa chỉ MAC. Windows XP có thêm tùy chọn cho phép thay đổi địa chỉ MAC của một số card mạng trong tab Adavanced. Ngoài ra, bạn có thể dùng tiện ích để thực hiện việc này, chẳng hạn tiện ích miễn phí Macshift (http://devices.natetrue.com/macshift).
- Với Mac OS: Sử dụng tính năng MAC Spoofing trên máy tính.
- Với FreeBSD: Sử dụng lệnh theo cú pháp "ifconfig <interface> link <address>" để thay đổi địa chỉ MAC.
- Với Linux: Sử dụng lệnh theo cú pháp "ifconfig <interface> hw <class> <address>" hoặc sử dụng GNU MAC Changer.
- Với Solaris: Sử dụng lệnh theo cú pháp "ifconfig <interface> <ether> <address>". |
CÁCH THAY ĐỔI ĐỊA CHỈ MAC TRONG WINDOWS cách 1 : _1.Trước tiên là mình vào Start->run->gõ regedit
_2.Tìm đến key theo đường dẫn :HKEY_LOCAL_MACHINE\SYSTEM\CurrentControlSet\Contr ol\ Class\{4D36E972-E325-11CE-BFC1-08002bE10318}\ Trong này mình sẽ thấy một loạt các nhãn 0000,0001,0002.....
_3.Trong các nhãn đó thì mình sẽ tìm đến nhãn nào có key là DriverDesc với data là thông tin về card mạng mà mình muốn chỉnh (của tớ là Realtek RTL8139 Family PCI Fast Ethernet NIC )
_4.Bi giờ thì tạo một string mới (right-click->new->string value) trong label chứa key ở bước trên ( của mình là 0001 ) .Nhập vào string các giá trị name :NetworkAdress ,data :địa chỉ MAC mà bạn muốn đổi (ví dụ :00c095ecb793) .
_5.Để thay đổi có hiệu quả thì mình có thể reboot lại máy hoặc disable rùi enable card mạng là ok.
_6.Để test thì mình vào cmd->gõ ipconfig/all ha
Ah quên ,để reset lại giá trị cũ thì mình chỉ cần xóa cái string mà mình vừa tạo ra thôi nha
cách 2 :
Cách đơn giản đế biết NIC trên PC sử dụng địa chỉ nào bạn mở command prompt sử dụng lệnh getmac hoặc ipconfig /all
Có 3 cách thay đổi địa chỉ MAC trên hệ điều hành Windows .
- Cách 1 : Thay đổi thông qua giao diện đồ hoạ
Nhấn chuột phải ở MyComputer chọn Properties chọn thanh Hardware - Device Manager .Tìm mục Network Adapters chọn NIC của bạn, chọn tiếp mục Advanced . Trong mục Property tìm mục Network Address hoặc Locally Administered Address . Ở mục Value nhập vào địa chỉ MAC của bạn .
Chú ý : không cần nhập dấu - hoặc dấu : ở giữa các số địa chỉ MAC .
Ví dụ địa chỉ MAC của bạn là : 00: 1A: A0: AE: 22: D7 thì bạn nhập vào 001AA0AE22D7
Sau khi thay đổi xong, bạn nên restart máy tính .
- Cách 2 : Thay đổi thông qua Registry Editor
Mở Registry Editor tìm khoá sau
HKEY_LOCAL_MACHINE\SYSTEM\CurrentControlSet\Con trol\Class\{4D36E972-E325-11CE-BFC1-08002BE10318}
Trong đây có rất nhiều subkeys được đánh dấu từ 0001 đến 0017 (con số này có thể khác trên PC của bạn).
Vậy làm sao biết chính xác NIC của tôi, nó đang "chiếm dụng" subkey nào ?
Bạn mở lần lượt các subkey này lên, tìm ở phần bên phải có giá trị mang tên DriverDesc tìm NIC của bạn (giả sử NIC của tôi mang tên là Intel(R) PRO/100 VE Network Connection ) thì nó hiển thị trong đây, sau khi biết chính xác NIC của tôi xong .
Bạn tiếp tục tìm khoá NetCfgInstanceId trong khoá này có giá trị trùng với giá trị mà bạn sử dụng getmac ở trên {6EF0400C-B1F8-4A55-BB89-F2DC735417C4}
Vậy là OK rồi, chính xác địa chỉ MAC trên PC của tôi nằm trong subkey này .
Bạn tìm tiếp mục NetworkAddress có địa chỉ là : 001AA0AE26D9
Địa chỉ 001AA0AE26D9 này là điạ chỉ MAC cho NIC của bạn, bạn chỉ cần thay thế địa chỉ MAC này thành địa chỉ MAC mới và khởi động lại máy tính .
- Cách 3 : Sử dụng phần mềm
Sở dĩ bắt buộc sử dụng phần mềm là có nguyên do vì ở cả 2 cách trên khi thay đổi địa chỉ MAC xong thì bắt buộc bạn phải restart lại máy tính .
Phần mềm mang tên là http://www.klcconsulting.net/smac/default.htm?v=SMAC20 sẽ giúp bạn thực hiện được điều này .
Bạn chỉ cần nhập địa chỉ MAC mới vào New Spoofed MAC Address và nhấn Update MAC vậy là xong .
cách 3 :Mục đích của việc thay đổi địa chỉ MAC:
1. Để vượt qua bộ lọc MAC của router. Những địa chỉ MAC hợp lệ có thể được tìm thấy bằng cách dùng phần mềm sniffer trên LAN, sau đó người dùng “lậu” (tạm gọi như thế) có thể giả mạo một trong những địa chỉ MAC hợp lệ đó. Việc có 2 địa chỉ giống nhau trong cùng mạng LAN sẽ gây ra vấn đề, tuy nhiên có những lúc máy tính bị giả mạo MAC tắt đi thì chính là thời điểm mà kẻ giả mạo bắt đầu hoạt động.
2. Sniffing những kết nối khác trên mạng. Bằng cách giả mạo địa chỉ MAC, họ có thể nhận được những gói tin vốn chỉ được gửi cho máy tính khác. Tuy nhiên, việc đầu độc ARP (ARP poisoning) thường là tốt hơn phương pháp giả địa chỉ MAC trong trường hợp này.
3. Tránh bị nhận diện trong IDS và Security log bằng cách thay đổi địa chỉ MAC ngẫu nhiên, có những công cụ hỗ trợ việc này ví dụ như MadMACs.
4. Để thực hiện một tấn công DoS, ví dụ giả mạo địa chỉ MAC của gateway đến 1 subnet có thể gây ra sự cố về traffic. Ngoài ra, nhiều WiFi router sẽ khoá lại nếu một client cố gắng kết nối với địa chỉ MAC giống như BSSID của router.
5. Các hacker sử dụng kỹ thuật này để ẩn dấu vết của mình khi xâm nhập vào mạng. Tuy nhiên vẫn có nhiều lý do hợp lệ để thực hiện thay đổi địa chỉ MAC.
Ví dụ: một số nhà cung cấp mạng như các công ty cáp thường sử dụng địa chỉ MAC khi bạn đăng ký dịch vụ của họ, nếu địa chỉ MAC đó thay đổi, bạn sẽ phải đăng ký lại thông qua bộ phận hỗ trợ kỹ thuật của họ, đây luôn là một quá trình khiến nhiều người không hài lòng. Nếu thay một thiết bị mới, bạn có thể gọi họ để có sự hỗ trợ.
6. Các chuyên gia bảo mật cũng có thể thực hiện công việc này để tạo cho một máy tính nào đó một địa chỉ MAC không xác thực với mạng, sau đó sử dụng máy tính đó để test bảo mật.
Làm thế nào để thay đổi địa chỉ MAC ?
LINUX
Việc thay đổi địa chỉ MAC trong Linux (và hầu hết các hệ điều hành họ Unix) ta dùng 2 câu lệnh đơn giản sau:
Code: ifconfig eth0 down hw ether 00:00:00:00:00:01
ifconfig eth0 up
Dùng lệnh:
Code: sudo ifconfig en0 lladdr 00:00:00:00:00:01
Kiểm tra địa chỉ MAC hiện tại của máy (Start--> Run --> cmd), dùng lệnh ipconfig /all

Cách 1: tuỳ thuộc vào loại NIC (Network Interface Card), nếu NIC không hỗ trợ Clone MAC address thì làm theo cách 2.
Menu Start -> Control Panel -> Network Connections
Click phải chuột lên NIC cần thay đổi MAC và chọn Properties.

Bấm Configure… trong hộp thoại Properties

Chuyển sang tab Advanced, click vào dòng Network Address, chọn mục Value ở bên phải, nhập vào địa chỉ MAC mới.

Chú ý: địa chỉ MAC nhập vào chỉ gồm các chữ số dạng hexa, không có dấu ":" hay "-".
Nếu muốn khôi phục lại địa chỉ MAC mặc định thì chọn mục Not Present.
Sau đó bấm OK.
Kiểm tra lại bằng lệnh ipconfig /all
Địa chỉ MAC đã được thay đổi.

Cách 2:
Menu Start -> Run, gõ vào "regedt32" để mở Registry Editor.
Chú ý: không dùng lệnh "regedit".

Tìm đến nhánh "HKEY_LOCAL_MACHINE\SYSTEM\CurrentControlSet\C ontr o l\Class\{4D36E972-E325-11CE-BFC1-08002BE10318}".
Bên dưới nhánh này có nhiều khoá con gồm 4 chữ số dạng 0000, 0001, 0002, 0003… Đây là các Network Adapter hiện có trong máy, gồm cả các virtual adapter. Ta tìm đến adapter cần đổi MAC, nhận diện bằng cách xem nội dung của String Value "DriverDesc".

Thêm vào String Value (New-->String Value) đặt tên là "NetworkAddress" (có kiểu data là "REG_SZ")

Nhập địa chỉ MAC mới (có thể nhập dạng xxxxxxxxxxxx hoặc xx-xx-xx-xx-xx-xx).

OK, thoát ra, Disable và Enable trở lại Connection vừa thay đổi để cập nhật địa chỉ MAC mới.
Địa chỉ MAC đã được sửa đổi.

Cách 3: dùng các phần mềm đổi địa chỉ MAC như:
- Mac Makeup
- MadMACs
- Smac
- Etherchange
- Technitium MAC Address Changer.
- ...
Thay đổi địa chỉ MAC bằng phần mềm Technitium MAC Address Changer
Một trong những tiện ích miễn phí Technitium MAC Address Changer có thể giúp chúng ta thay đổi được đại chỉ MAC trong PC của mình. Dành cho hệ điều hành Windows, hỗ trợ: Windows 2000 / XP / Server 2003 / Vista Compatible [microsoft.com] / Server 2008 / 7
Download Technitium MAC Address Changer tại địa chỉ: http://www.technitium.com/
Sau khi Download ta tiến hành cài đặt
Kích đúp vô File mới download để cài đặt
Chương trình sẽ tiến hành cài đặt, Click Next để tiếp tục

Tích chọn I agree to above terms of agreement, Click Next để tiếp tục

Chọn đường dẫn để cài đặt chương trình (Click Browse nếu muốn thay đổi), Click Next để tiếp tục

Màn hình tiếp theo cho phép ta lụa chọn shortcut được đặt ở đâu, ta cứ để mặc định, nhấn Next để tiếp tục cài đặt.

Click Finish để kết thúc quá trình cài đặt

Start --> Run --> cmd, gõ lện ipconfig /all để coi địa chỉ MAC hiện tại của máy

Click Shorcut tên TMAC v5 R3 ngoài Desktop để khởi chạy chương trình, Chương trình sẽ được chạy lên

Khi khởi chạy Technitium MAC Address Changer, chương trình sẽ tìm kiếm trong hệ thống và nhận ra địa chỉ MAC của adapter. Nó cũng có thể tìm ra nhà sản xuất, tốc độ mạng tối đa hay một số thông tin khác, Click Change MAC để thay đổi.

Nếu là một kỹ thuật viên đích thực, ta có thể tự nhập vào địa chỉ MAC. Tuy nhiên các địa chỉ MAC thường rất phức tạp nên khả năng bạn sẽ nhập sai là rất cao. Trong khi đó MAC Address Changer có thể thay ta thực hiện nhiệm vụ đó. Chỉ cần kích Random Mac Address, chương trình sẽ tạo ra một địa chỉ MAC cho bạn. Nếu muốn, bạn thậm chí còn có thể chọn ra địa chỉ MAC từ danh sách các nhà sản xuất, chẳng hạn như Cisco, Texas Instruments hay nhiều hãng khác, chương trình sẽ tạo một địa chỉ MAC được sử dụng bởi các nhà sản xuất này. Kích Change Now!, địa chỉ MAC sẽ được thay đổi. Để thay đổi trở lại địa chỉ cũ, bạn chỉ cần kích Original MAC.

Click Yes để xác nhận thay đổi.

Thông báo thay đổi địa chỉ MAC thành công

Màn hình đã thay đổi

Start--> Run --> cmd, gõ lệnh ipconfig /all, ta thấy địa chỉ MAC đã được thay đổi.

Chúc các bạn thành công!. |
|

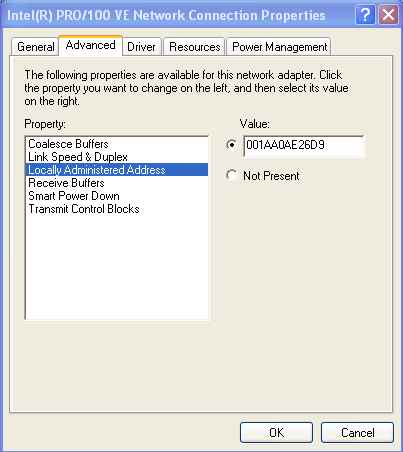
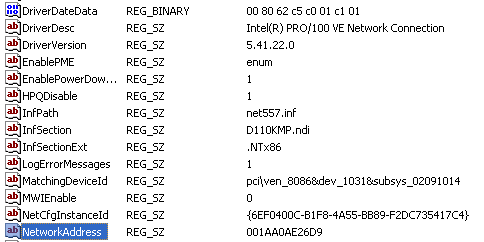
























Đăng nhận xét